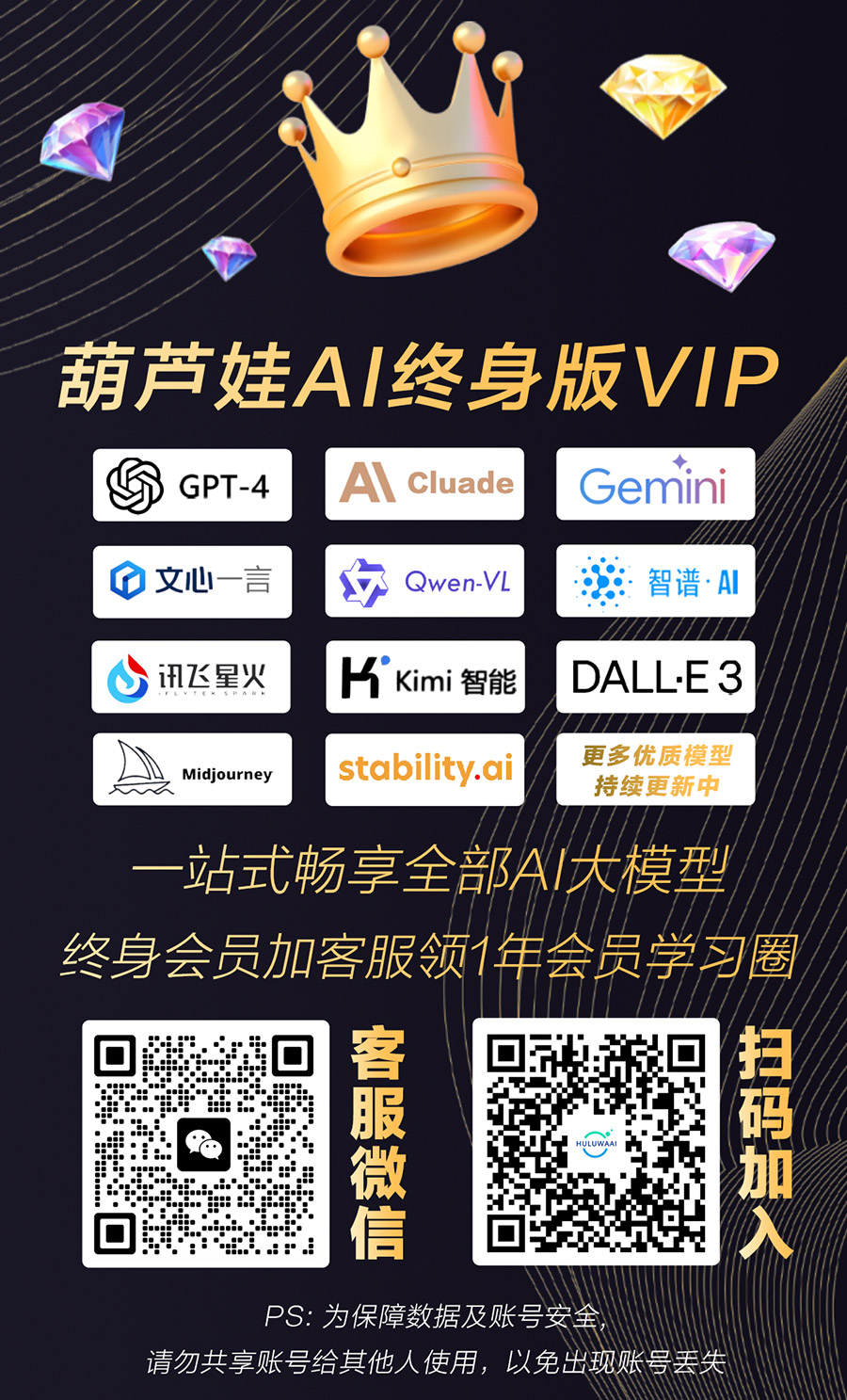本文所需要的基础条件:
1.可以正常使用GPT。
2.有一台电脑。
在加入星球之前,作为一位硬件工程师,之前也尝试编写过一些功能代码,但是生成的.exe应用程序直接发送到另一台电脑就不能正常使用。而且,即使当时已经运行生成好的.exe应用程序,时间久了再次直接打开也会不好使。就一直很好奇如何去实现开发自己的一款小的软件。
那么,如何开发一款软件呢?流程是什么?
1.如何设计一个软件?
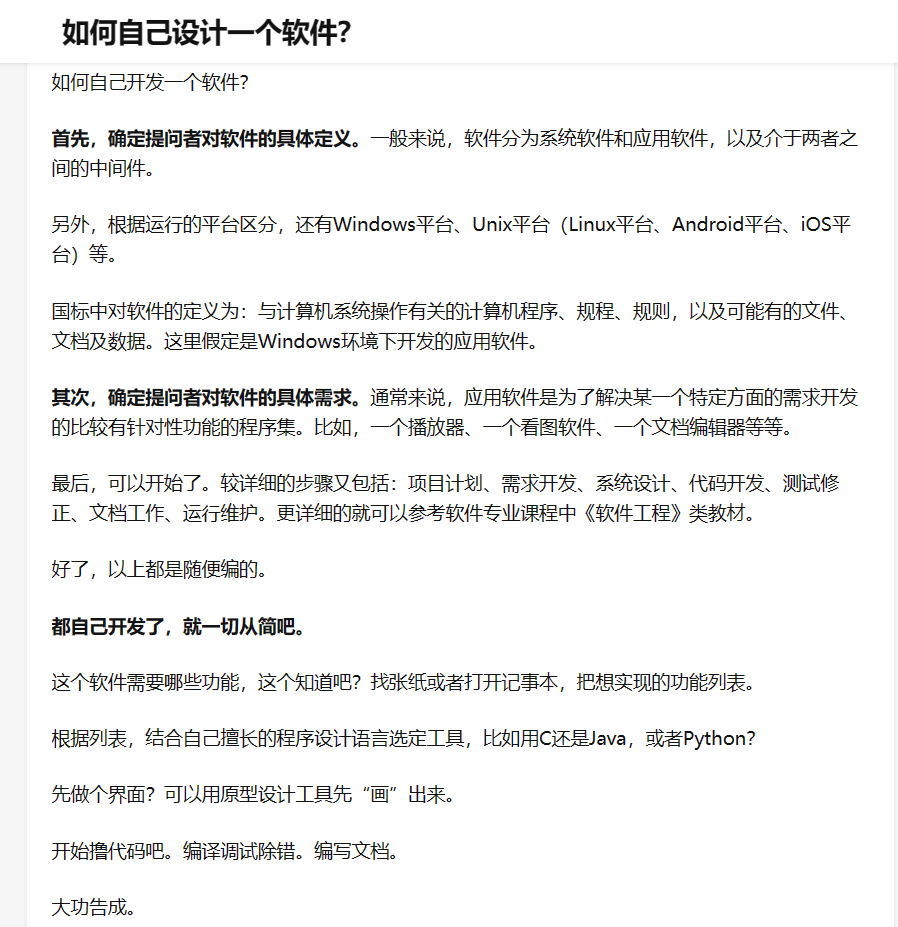
从上图可以看到,这个流程介绍根本没有任何实际价值,纯粹是一些花里胡哨的东西。从搜索引擎搜到的结果都差不多类似的,也有可能是我不会搜索。
那么,直接问GPT又会是什么回答呢?
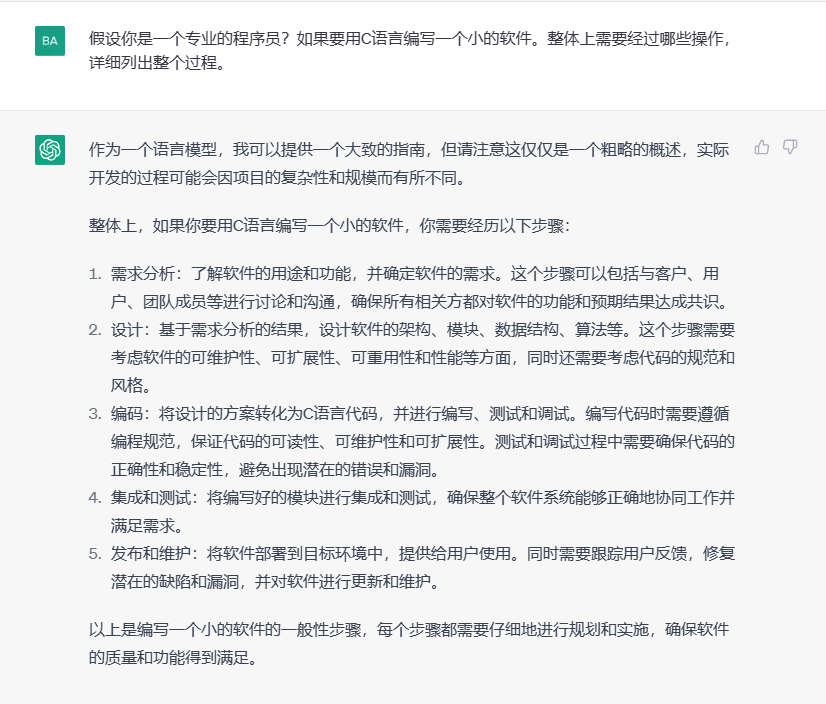
在初学各种语言的时候,都有一个经典的代码,输出一个hello,world.
因为我是学的C语言,所以直接拿C语言举例。
1 #include <stdio.h>
2
3 int main()
4 {
5 printf(“hello, world\n”);
6 return 0;
7 }
将上述代码放在新建好的工程中,运行。
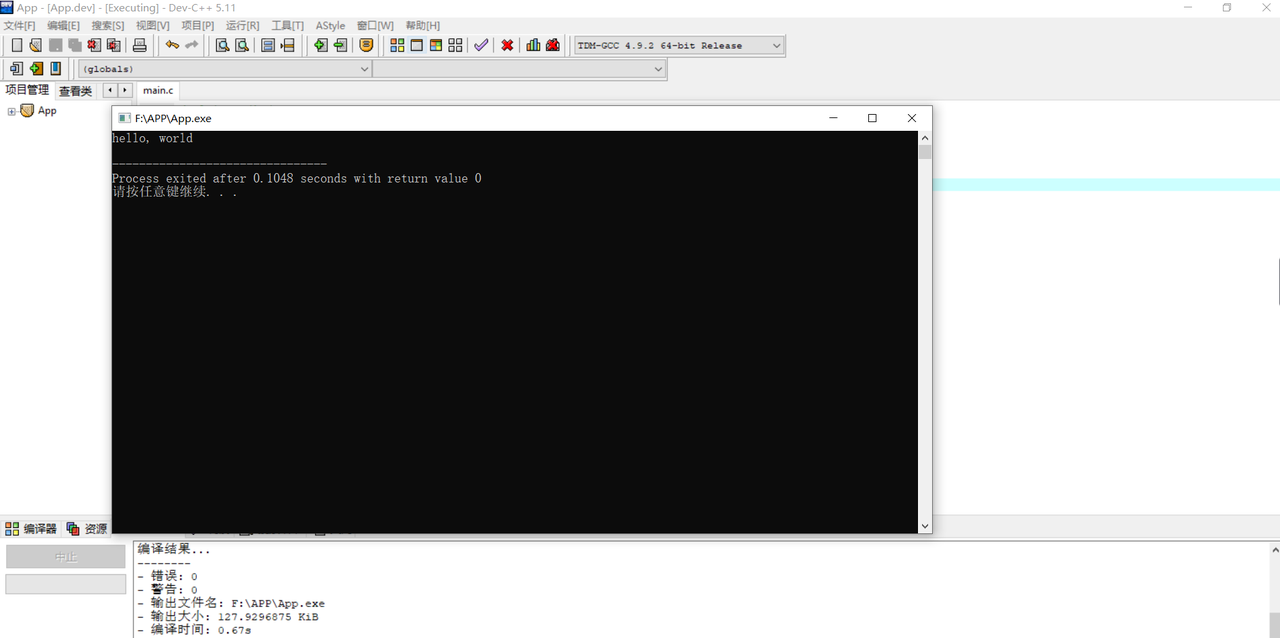
在黑色的控制台窗口可以看到hello,world的字样。
2.下载安装一个编译环境
为了让更多感兴趣的伙伴能够全流程体验一把,我下面演示一下从下载软件到安装,新建工程的整个流程。选择这个编译环境(也就是软件),是因为它简单方便。
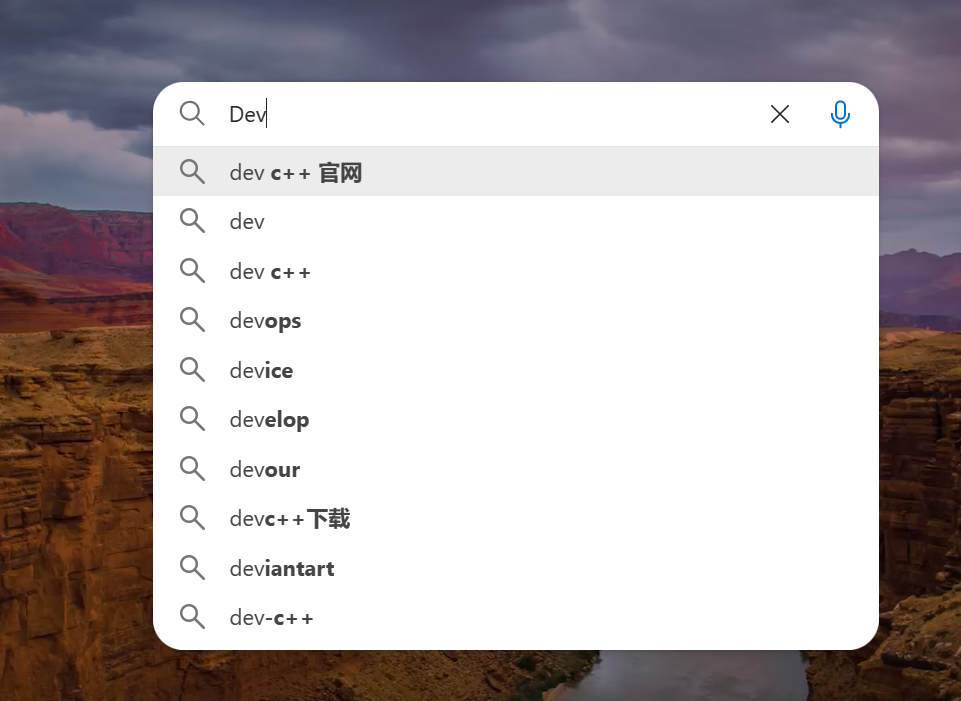
在搜索引擎搜索Dev C++ 点击官网进入
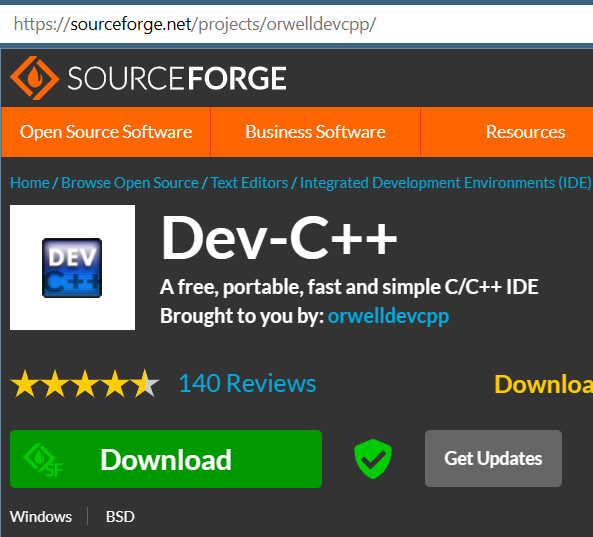
会看到如图画面,点击Download下载软件。
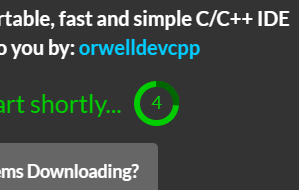
图中数字显示正在下载软件,等待软件下载完成
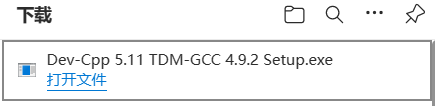
我下载完成的画面显示这样。点击打开文件,找到对应的安装包。

双击打开
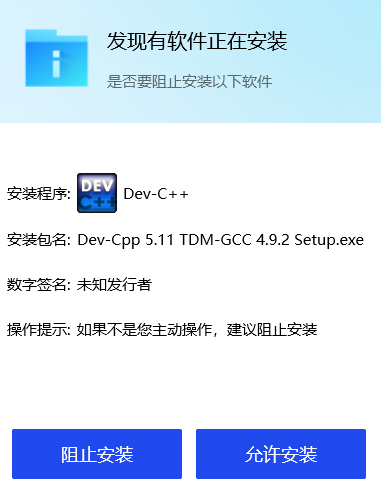
如果有安装电脑管家之类软件的,点击允许安装。
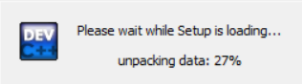
等待进度显示完成。
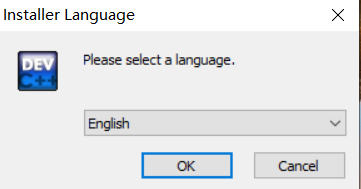
选择English,点击OK,这里不要慌,后边使用的时候还有一个语言选择,可以选择中文。
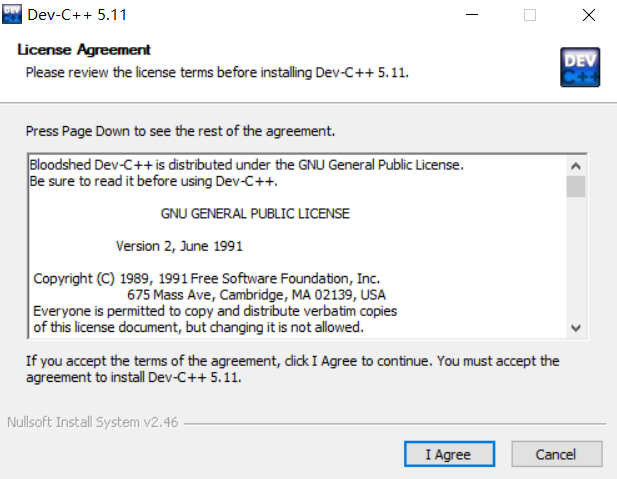
点击I Agree
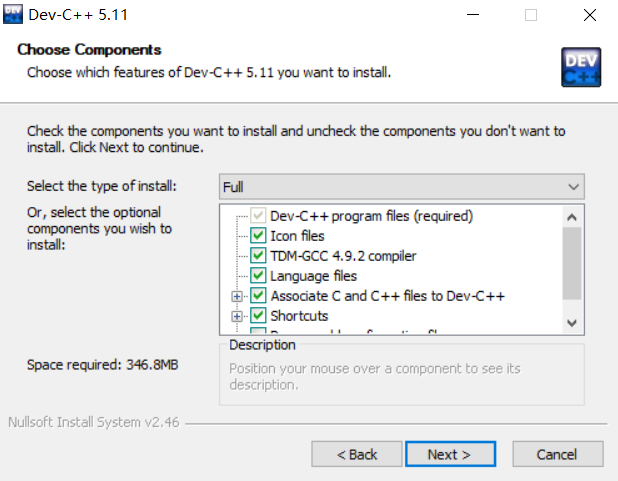
点击Next
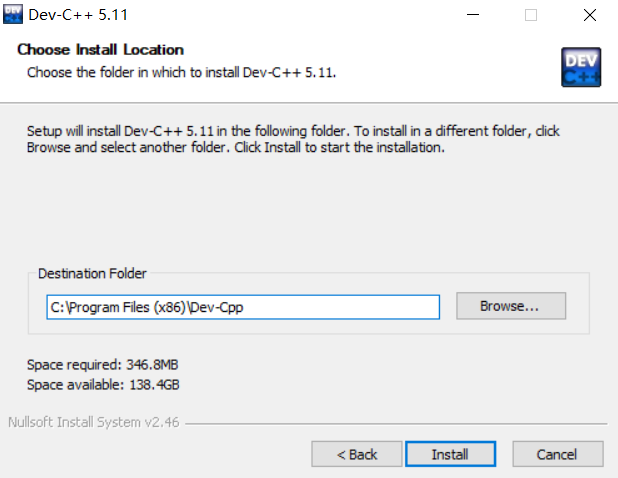
默认显示安装在c盘
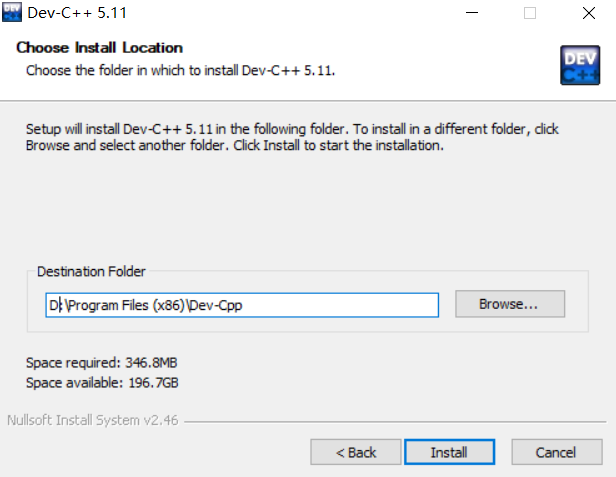
我改到D盘,可以自由选择安装地方。
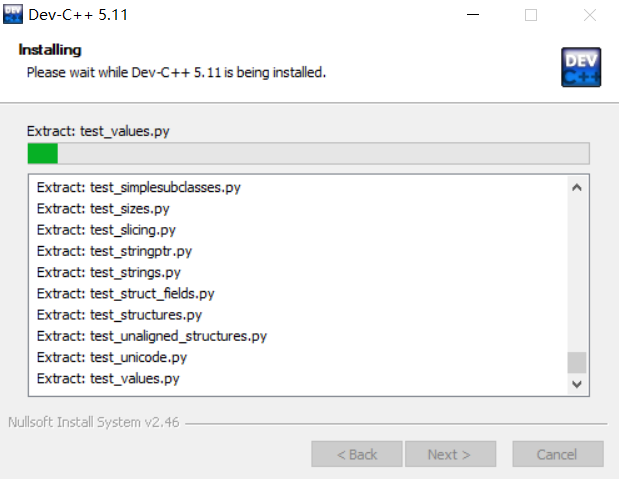
等待进度条结束
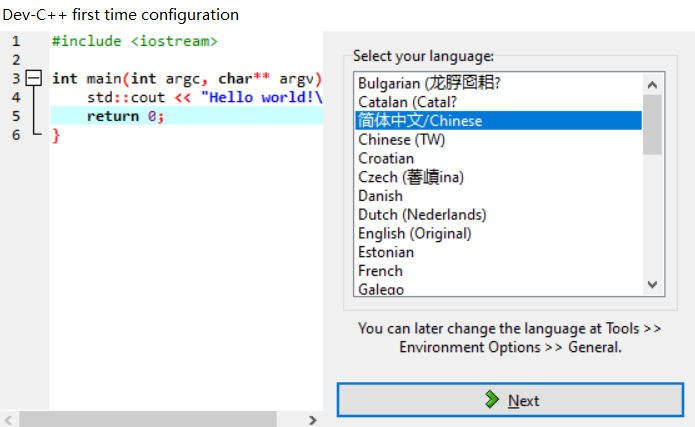
这里选择简体中文
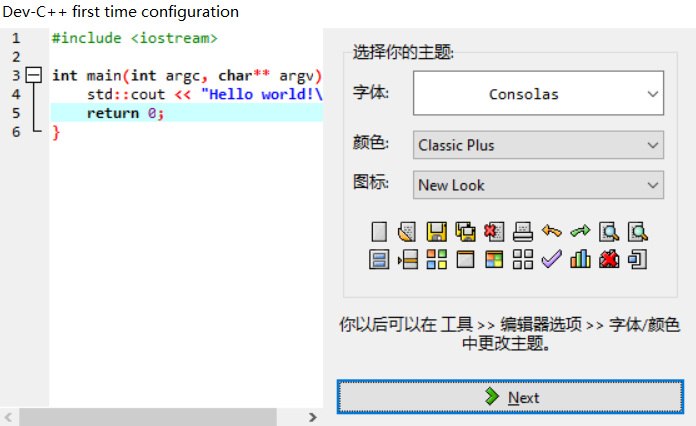
这一步继续选择点击Next
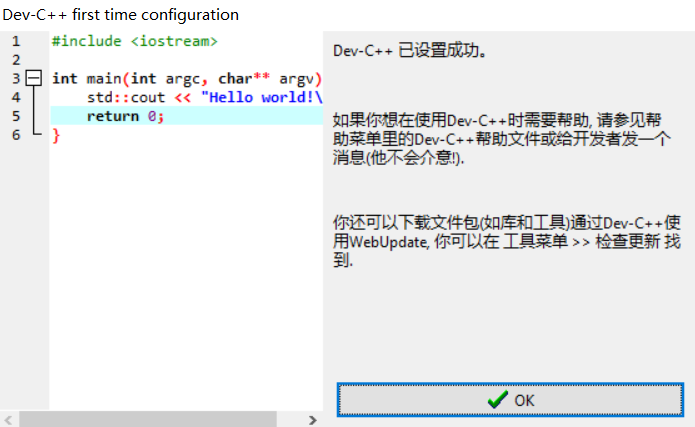
点击ok,好了,到此已经安装好了这个软件。
3.新建一个完整的工程
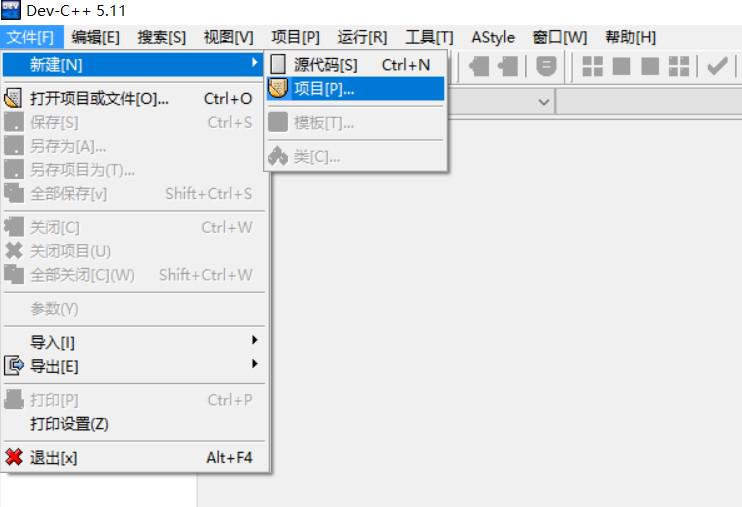
如图新建一个工程
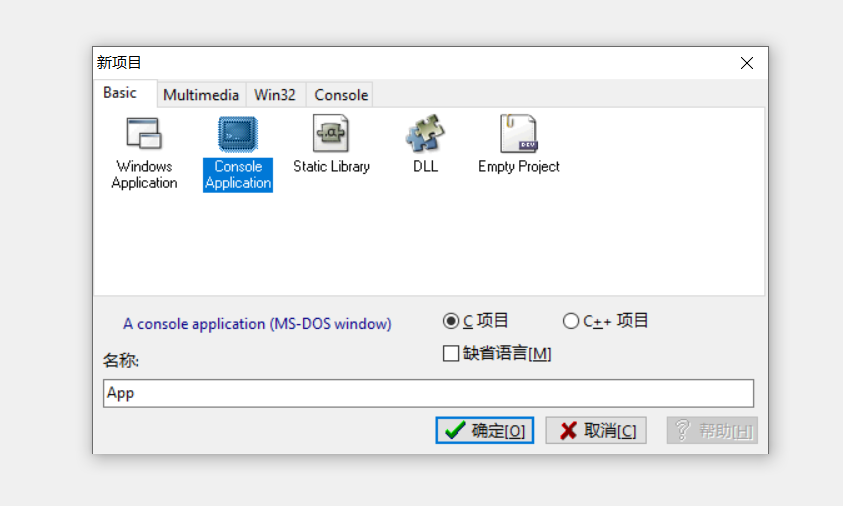
如图,选择上面第二个选中的操作,下面点击C项目,并起名称App.,点击确定。
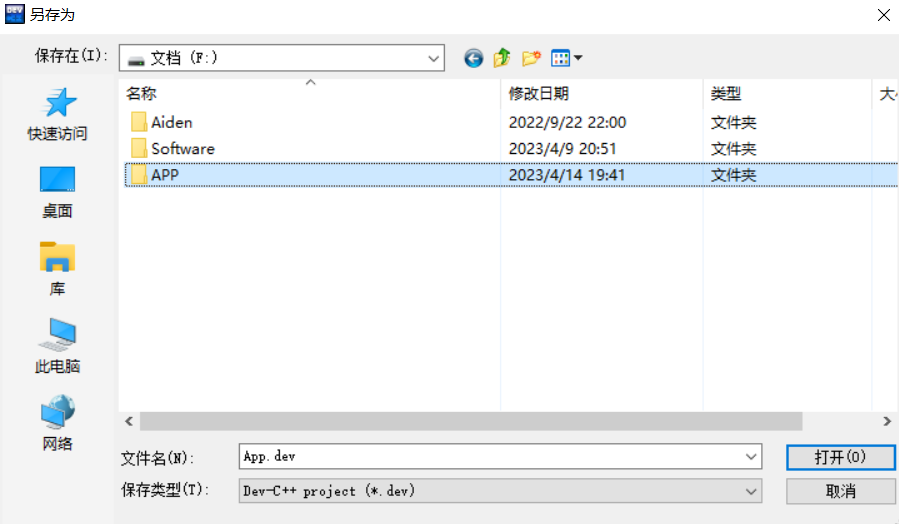
这个时候,会弹出窗口让选择工程的保存地方。自行选择位置,我这里保存到F盘,新建文件夹为App,点击打开。
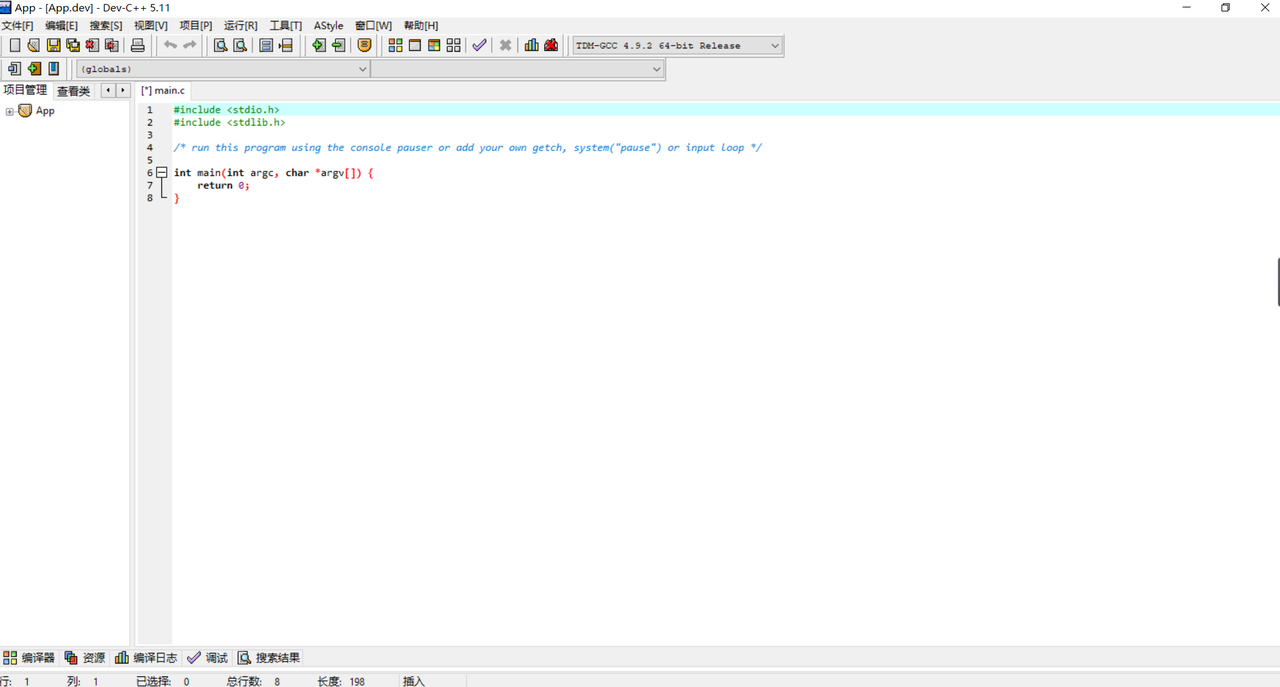
这时候会发现有代码显示。

点击这个图标(此图标的功能是编译),或者按F9,会出现如下画面。
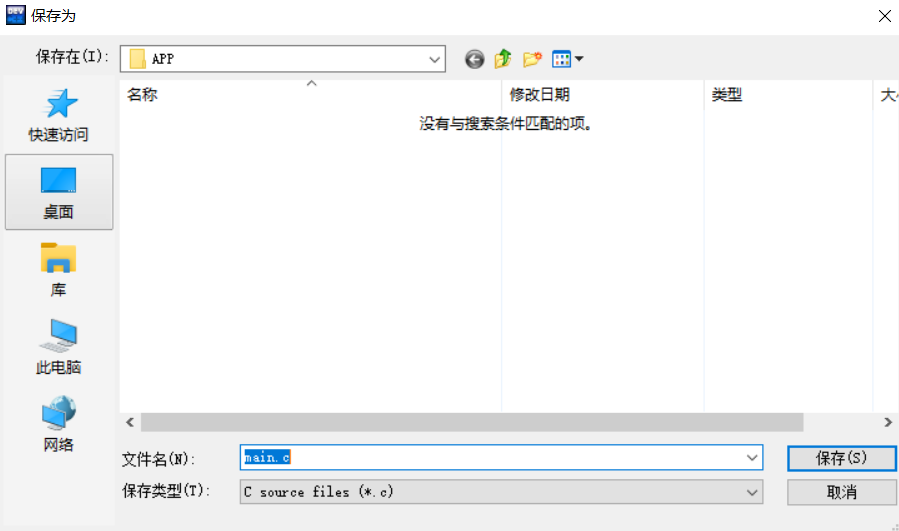
直接点击保存
这时候代码会自动编译,编译完成截图如图
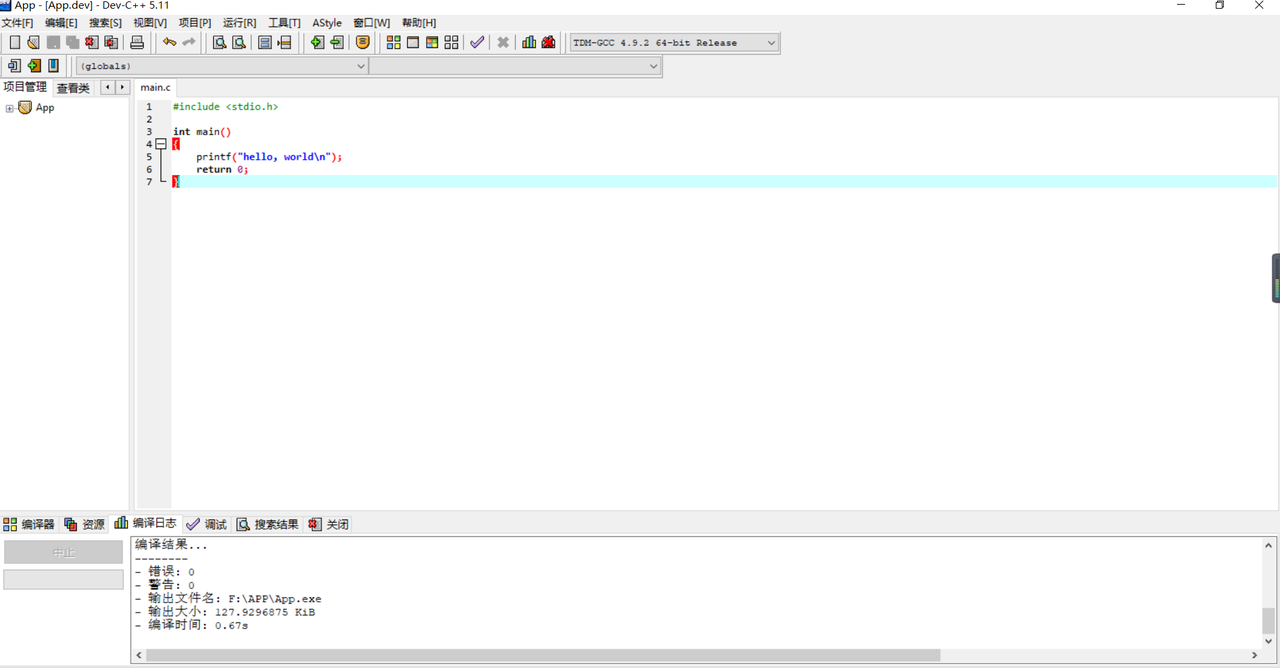
继续点击如下标志(此图标功能是运行),或者按F10

这时候软件会弹出如下
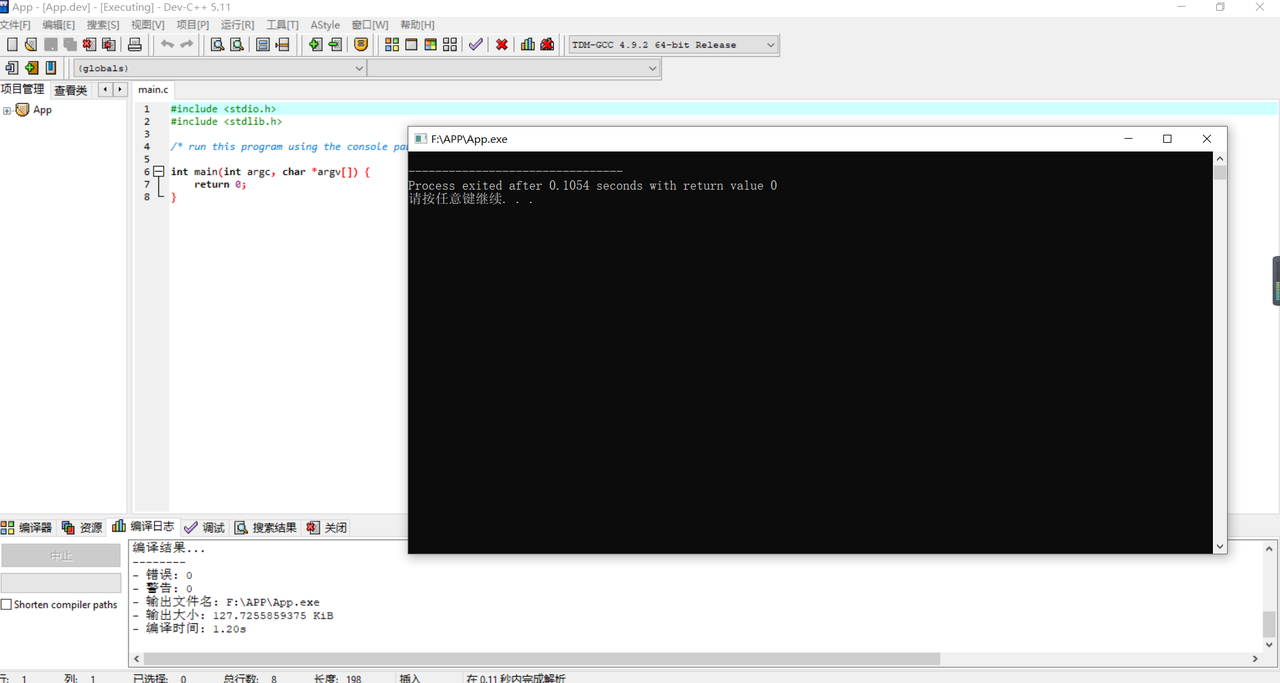
如果有上面的画面显示,说明可以正常运行程序。
这时候,我们就可以把那个经典的代码复制到文件中来了,具体代码如下:
1 #include <stdio.h>
2
3 int main()
4 {
5 printf(“hello, world\n”);
6 return 0;
7 }
复制后的界面如图。
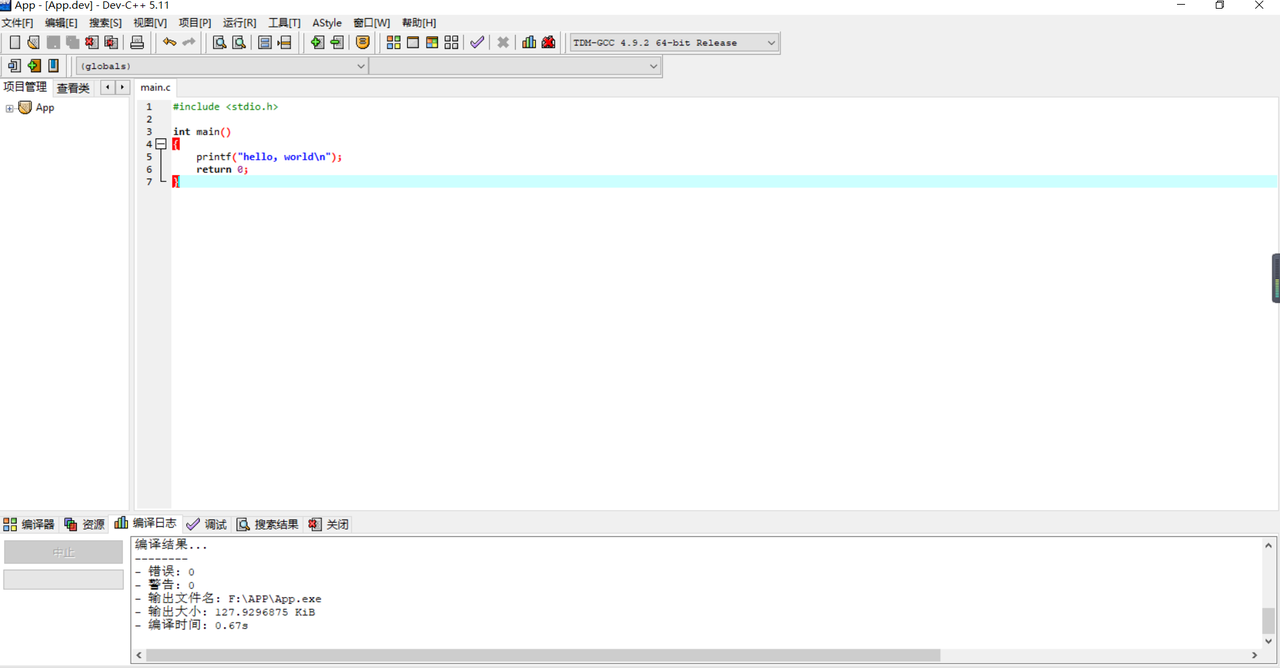
将上述代码放在新建好的工程中,运行,依次按F9,或者F10,或者点击对应的图标。
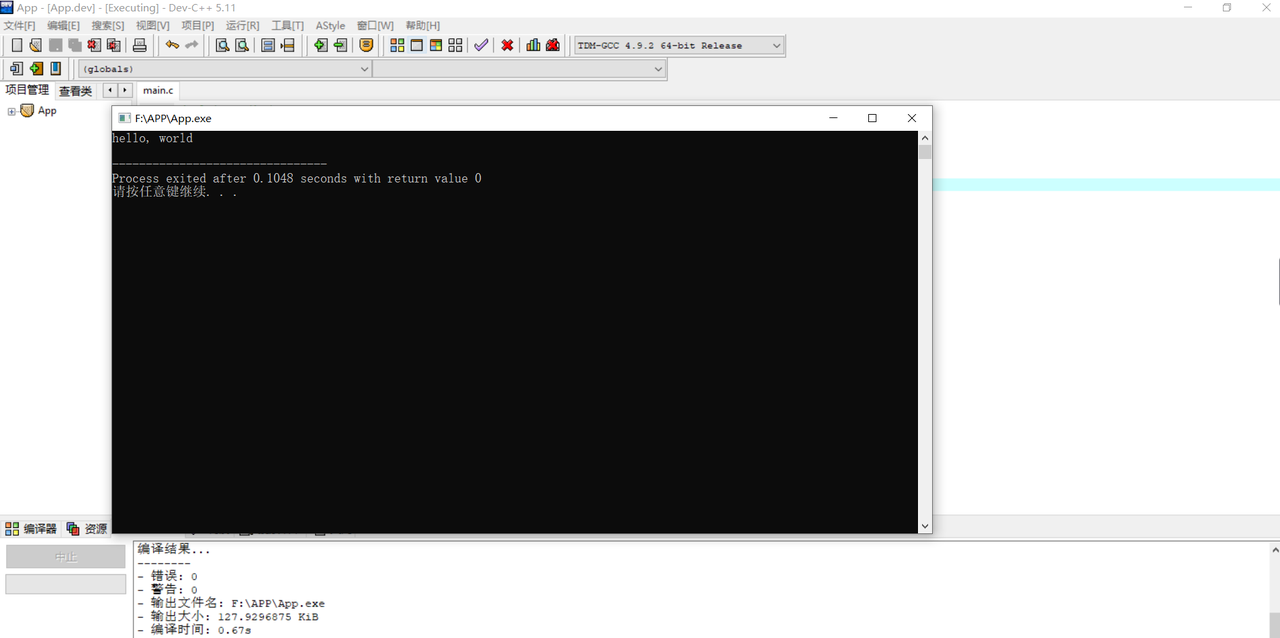
在黑色的控制台窗口可以看到hello,world的字样。
4.开发一个软件
下面开始我们的软件开发之旅。
首先我们需要考虑一件事,软件的功能。好吧,为了更方便操作,我仿照经典代码,让软件实现一个功能,打开软件后,有一个按钮,点击按钮可以在显示框里显示hello,world字样。
4.1写代码
代码怎么办,当然是让GPT写啊。难不成我还自己写不成,哈哈哈。
下面上图:
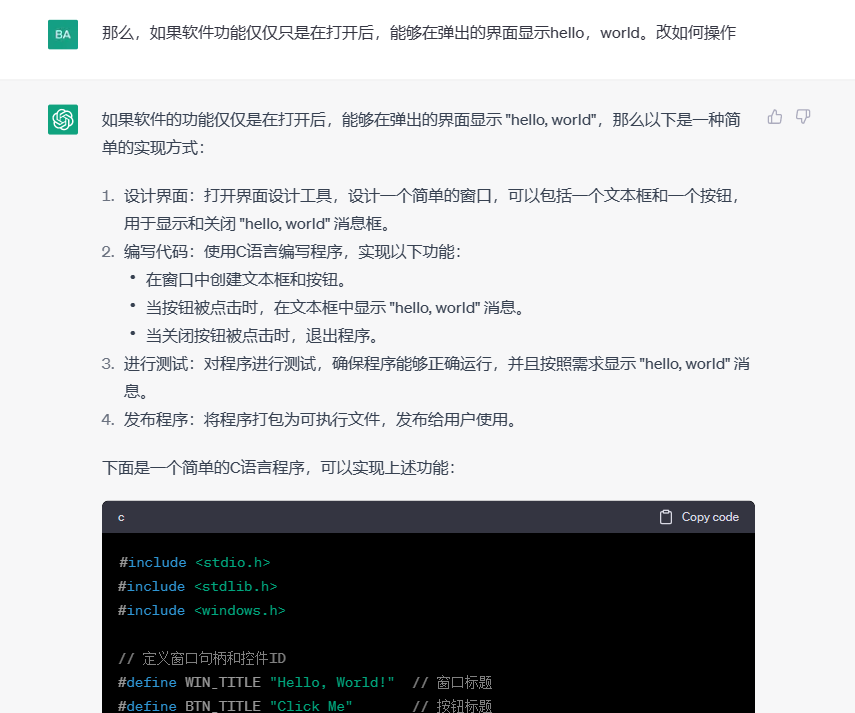
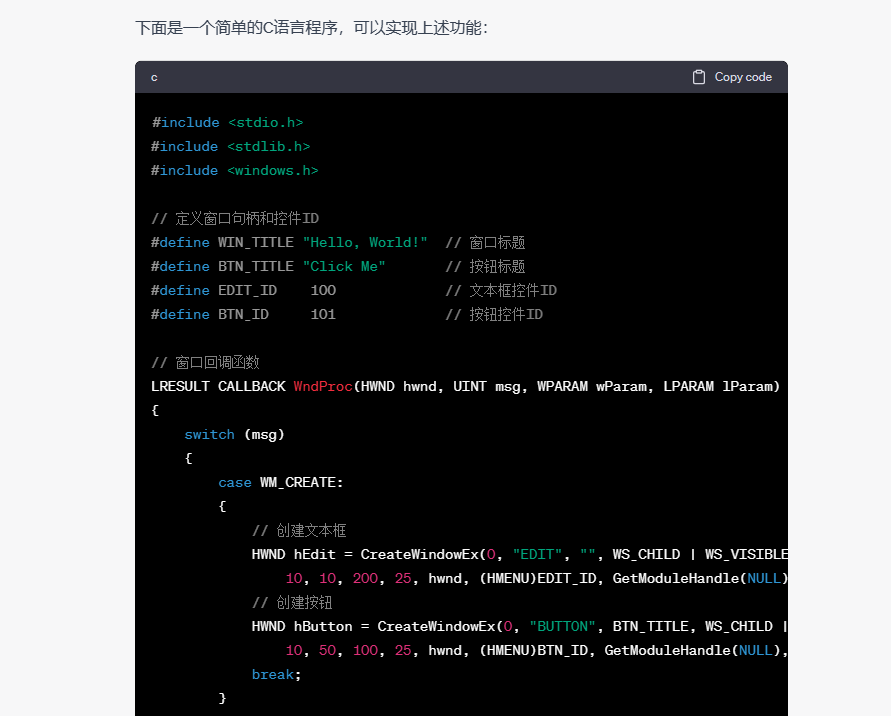
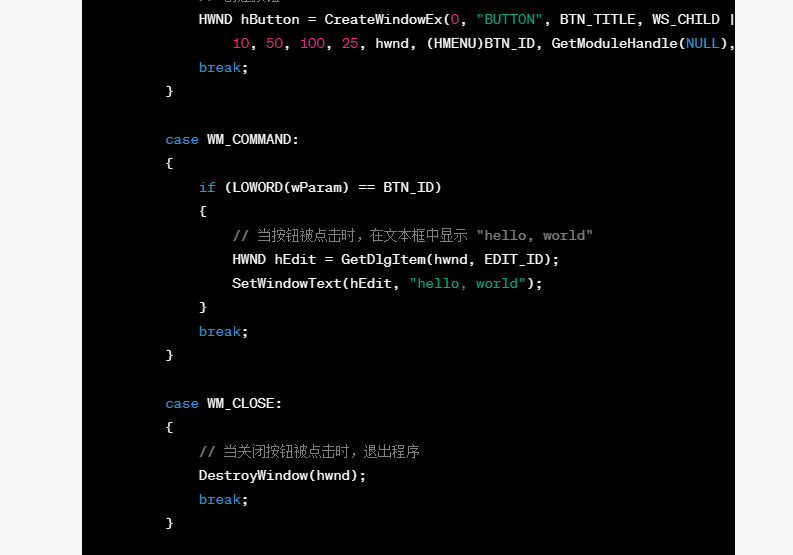
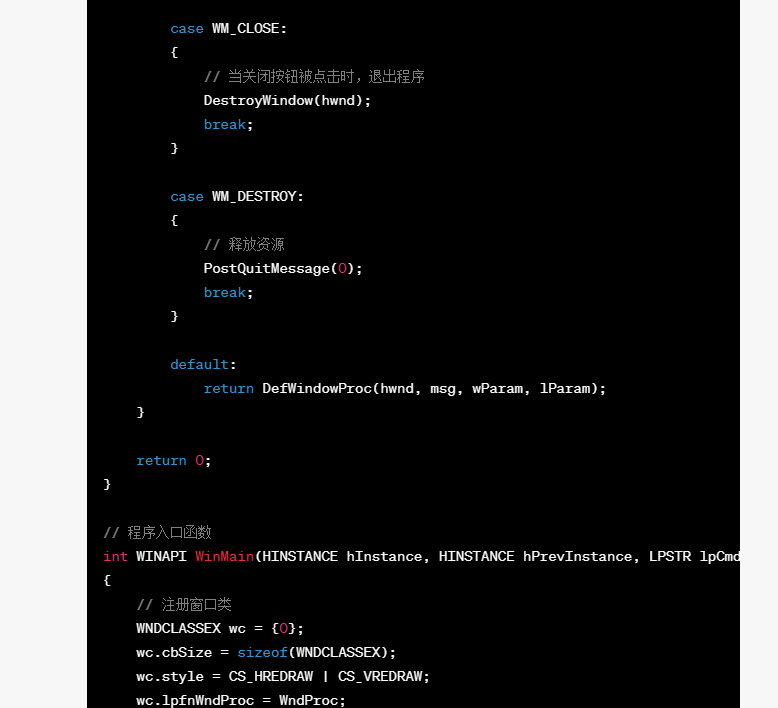
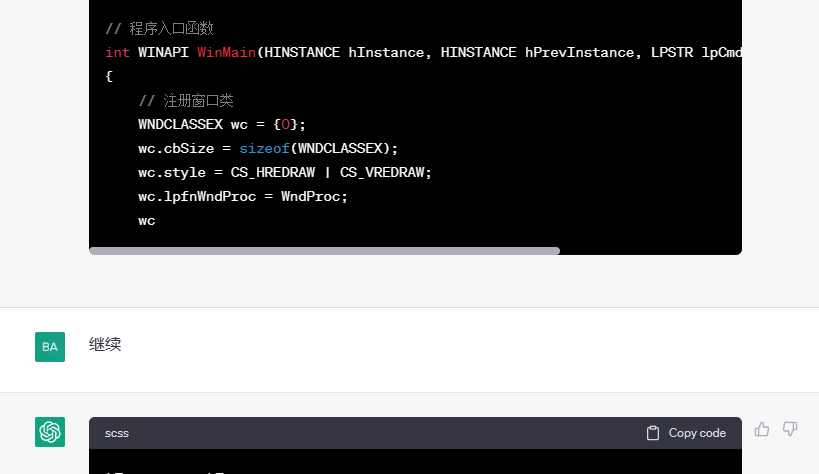
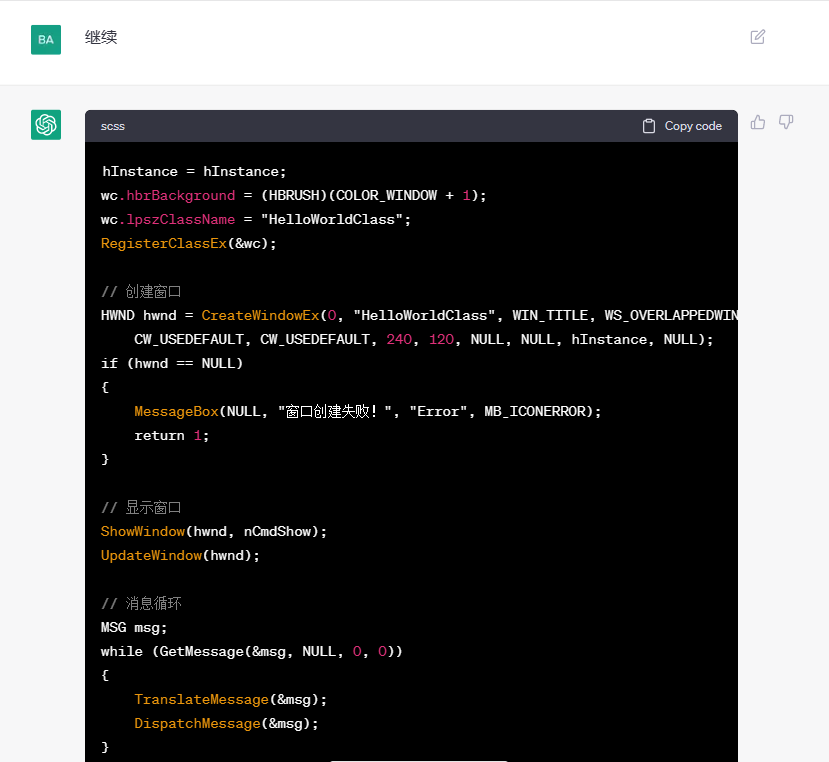
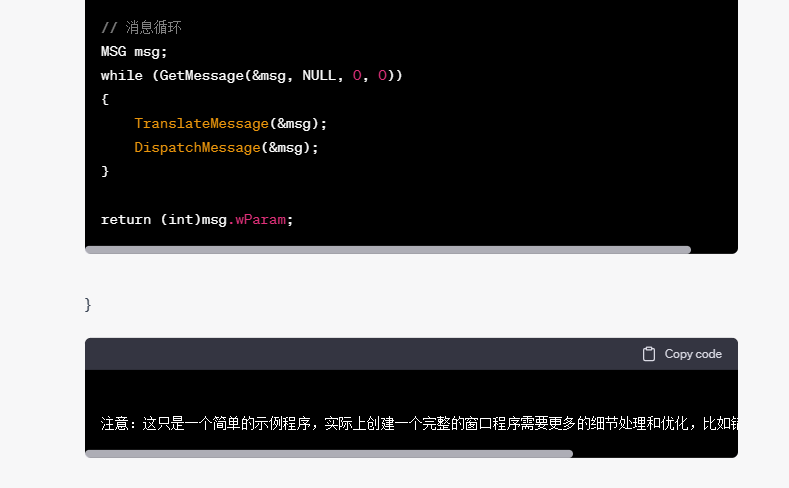
我把整个代码都分开截图显示出来,证明代码是完全由GPT写的。
我把整个代码复制下来:
#include <stdio.h>
#include <stdlib.h>
#include <windows.h>
// 定义窗口句柄和控件ID
#define WIN_TITLE “Hello, World!” // 窗口标题
#define BTN_TITLE “Click Me” // 按钮标题
#define EDIT_ID 100 // 文本框控件ID
#define BTN_ID 101 // 按钮控件ID
// 窗口回调函数
LRESULT CALLBACK WndProc(HWND hwnd, UINT msg, WPARAM wParam, LPARAM lParam)
{
switch (msg)
{
case WM_CREATE:
{
// 创建文本框
HWND hEdit = CreateWindowEx(0, “EDIT”, “”, WS_CHILD | WS_VISIBLE | WS_BORDER | ES_LEFT,
10, 10, 200, 25, hwnd, (HMENU)EDIT_ID, GetModuleHandle(NULL), NULL);
// 创建按钮
HWND hButton = CreateWindowEx(0, “BUTTON”, BTN_TITLE, WS_CHILD | WS_VISIBLE | BS_PUSHBUTTON,
10, 50, 100, 25, hwnd, (HMENU)BTN_ID, GetModuleHandle(NULL), NULL);
break;
}
case WM_COMMAND:
{
if (LOWORD(wParam) == BTN_ID)
{
// 当按钮被点击时,在文本框中显示 “hello, world”
HWND hEdit = GetDlgItem(hwnd, EDIT_ID);
SetWindowText(hEdit, “hello, myfriend!”);
}
break;
}
case WM_CLOSE:
{
// 当关闭按钮被点击时,退出程序
DestroyWindow(hwnd);
break;
}
case WM_DESTROY:
{
// 释放资源
PostQuitMessage(0);
break;
}
default:
return DefWindowProc(hwnd, msg, wParam, lParam);
}
return 0;
}
// 程序入口函数
int WINAPI WinMain(HINSTANCE hInstance, HINSTANCE hPrevInstance, LPSTR lpCmdLine, int nCmdShow)
{
// 注册窗口类
WNDCLASSEX wc = { 0 };
wc.cbSize = sizeof(WNDCLASSEX);
wc.style = CS_HREDRAW | CS_VREDRAW;
wc.lpfnWndProc = WndProc;
wc.hInstance = hInstance;
wc.hbrBackground = (HBRUSH)(COLOR_WINDOW + 1);
wc.lpszClassName = “HelloWorldClass”;
RegisterClassEx(&wc);
// 创建窗口
HWND hwnd = CreateWindowEx(0, “HelloWorldClass”, WIN_TITLE, WS_OVERLAPPEDWINDOW,
CW_USEDEFAULT, CW_USEDEFAULT, 240, 120, NULL, NULL, hInstance, NULL);
if (hwnd == NULL)
{
MessageBox(NULL, “窗口创建失败!”, “Error”, MB_ICONERROR);
return 1;
}
// 显示窗口
ShowWindow(hwnd, nCmdShow);
UpdateWindow(hwnd);
// 消息循环
MSG msg;
while (GetMessage(&msg, NULL, 0, 0))
{
TranslateMessage(&msg);
DispatchMessage(&msg);
}
return (int)msg.wParam;
}
编译运行之后,发现出现的是hello,myfriend.
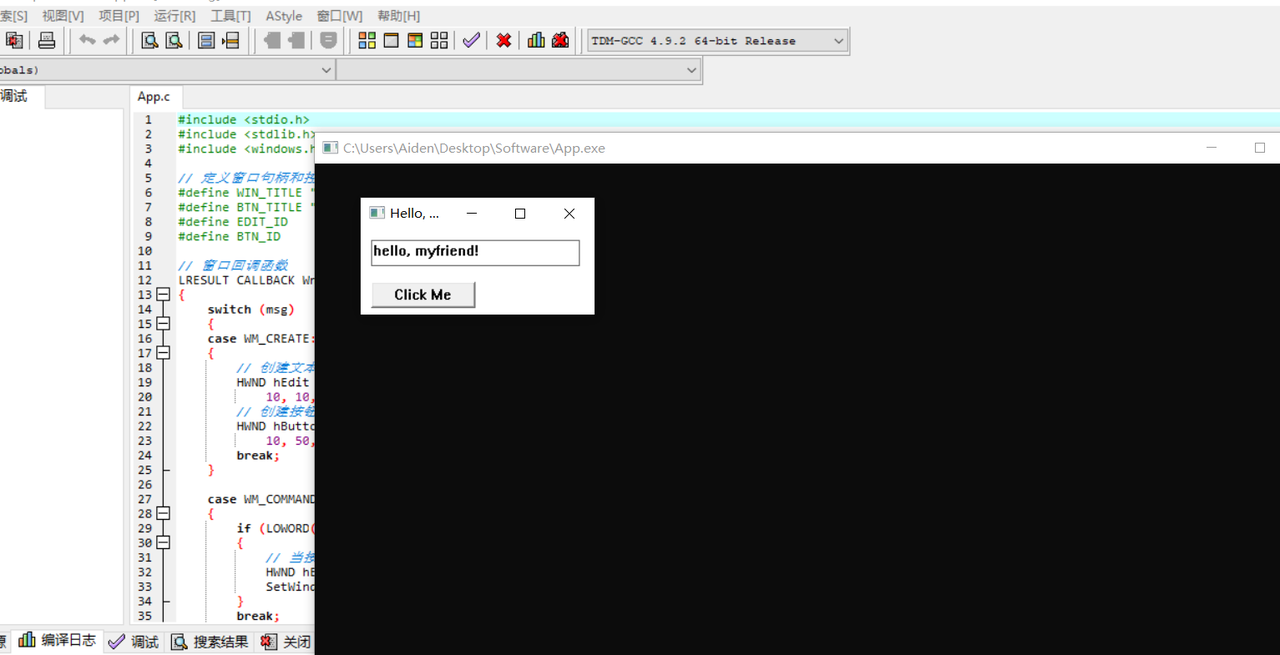
为啥不是hello,world呢?因为我要把做好的软件发给朋友,所以改了一下。
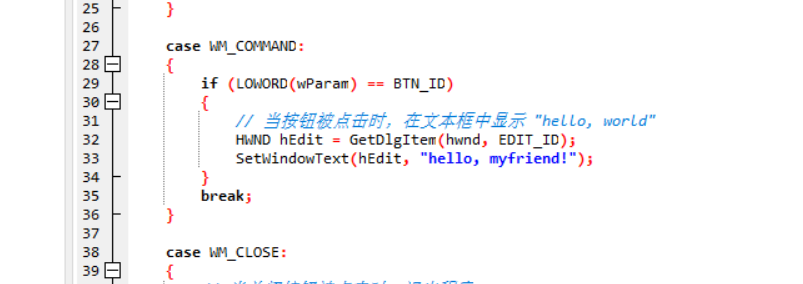
具体改动地方如图,大家也可以直接用,不用改动。
4.2去掉控制台命令窗口
这时候有细心的朋友可能就发现了,正常的软件是没有那个大的黑色框的。那么,怎么去掉呢?
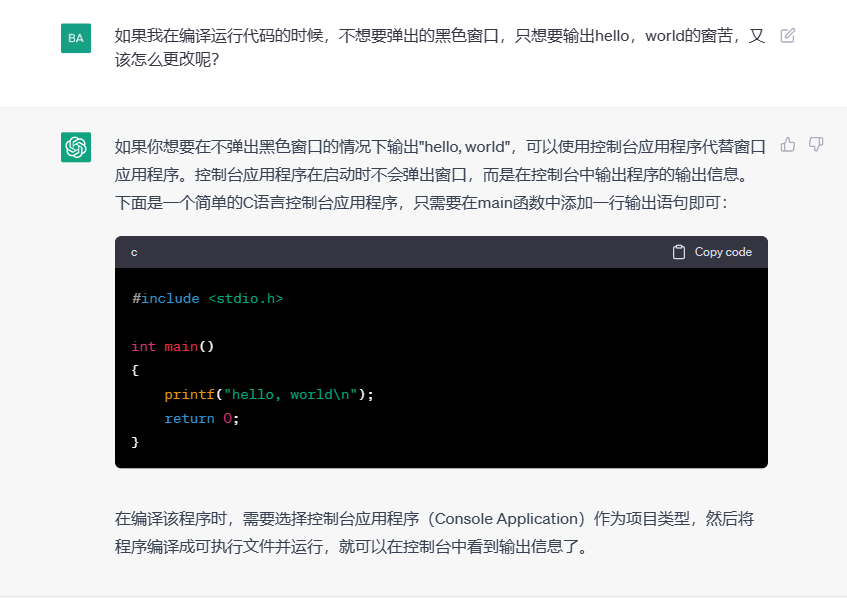
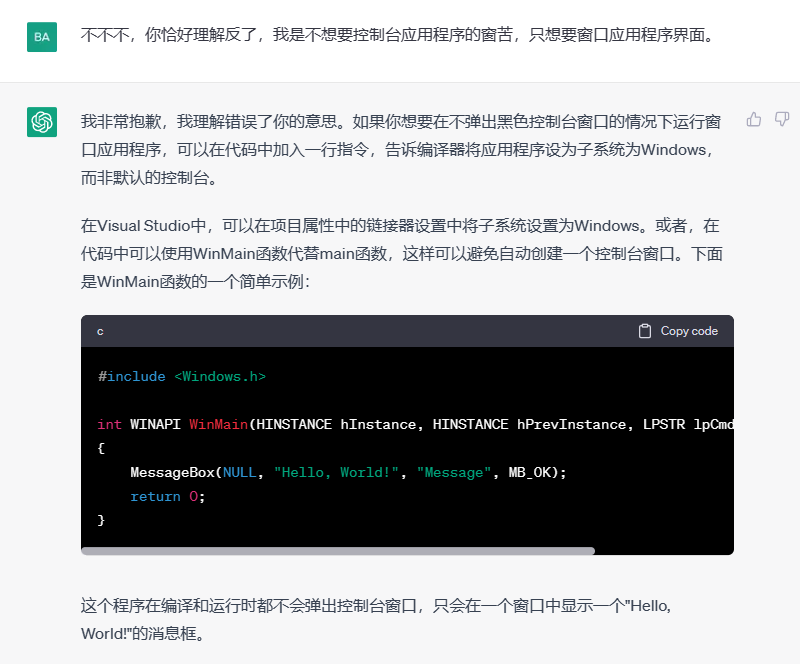
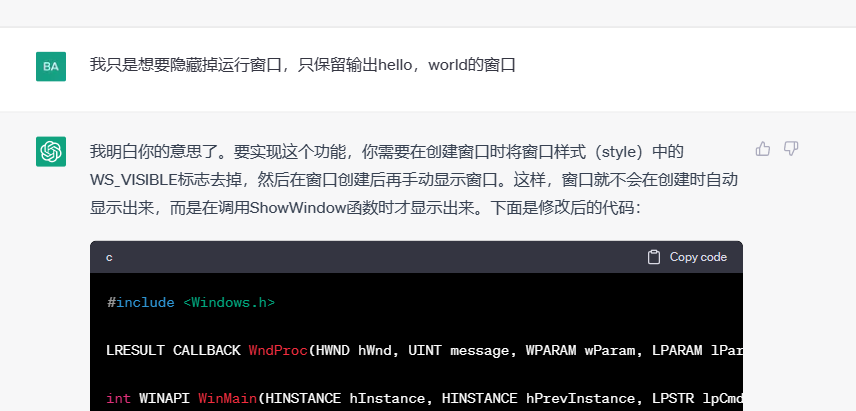
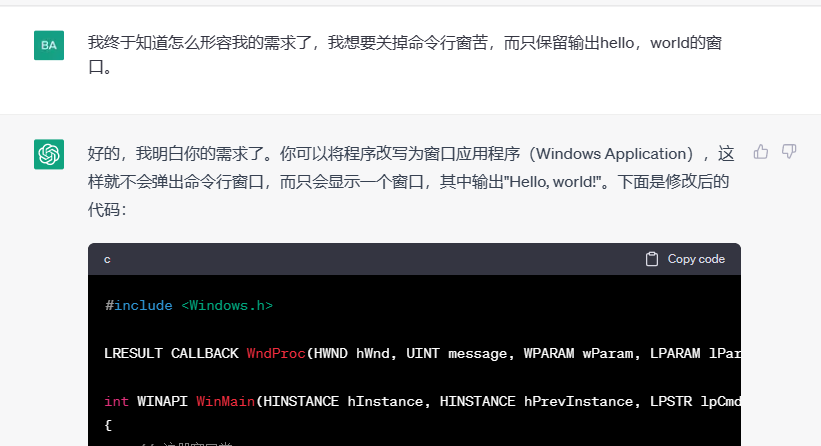
OK,这里我们知道了如何去掉后面的打黑框。之所以把整个过程展示出来,是想说明,我也不是有问,AI就必答的。
那么,重新建一个窗口应用程序。讲真的,我之前的所有工程都是控制台应用,操作如下:
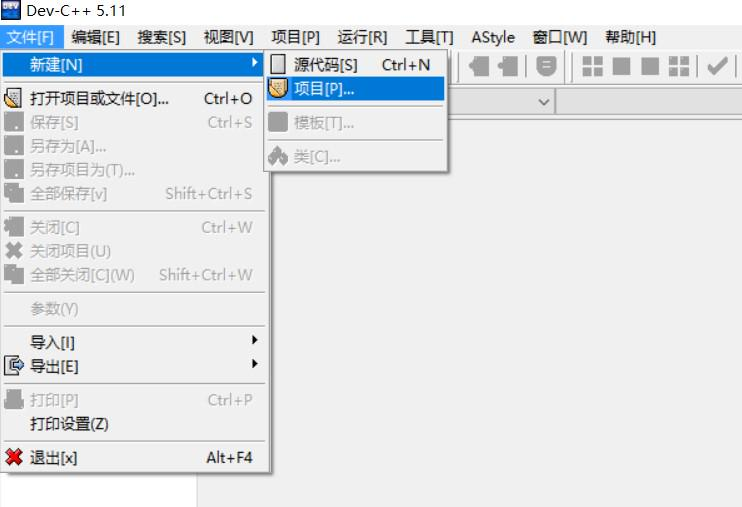
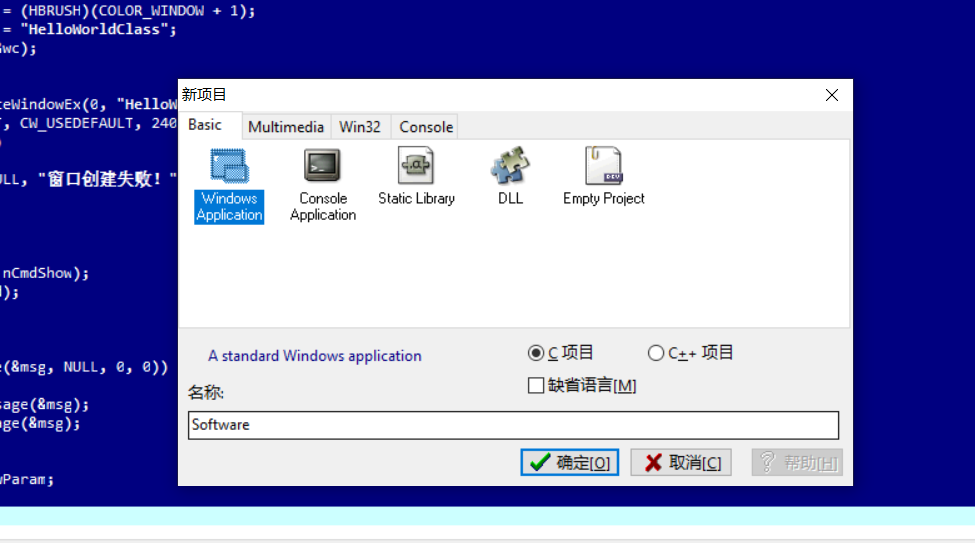
配置如图,点击确定。
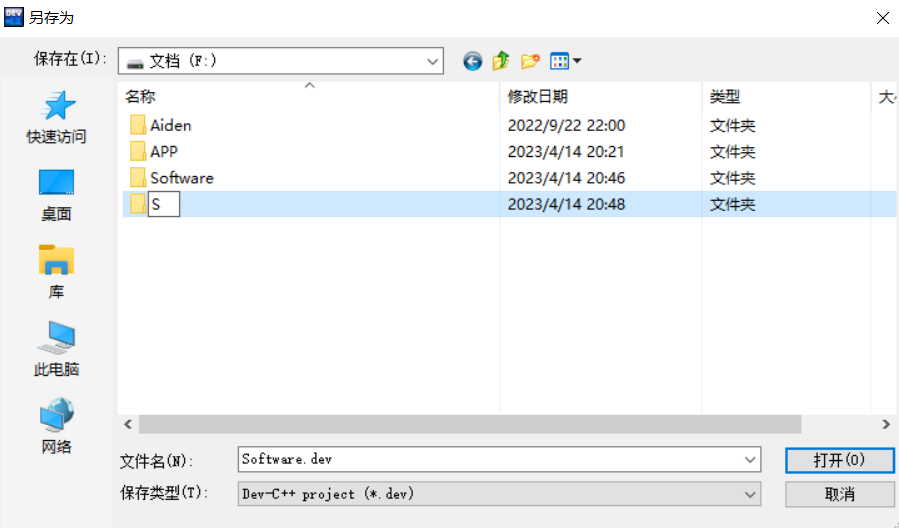
老规矩,保存工程文件,我因为之前已经建立过一个Software文件夹了,所以现在新建了一个S文件,点击打开。
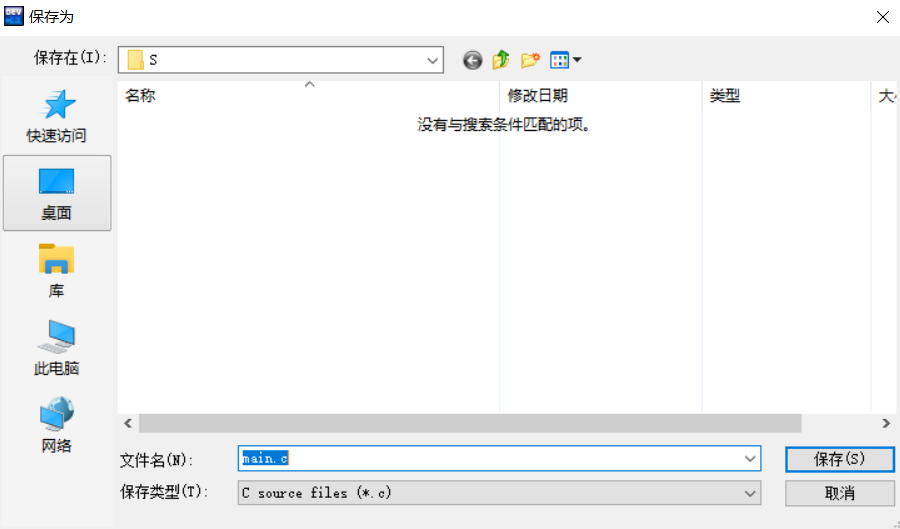
点击保存
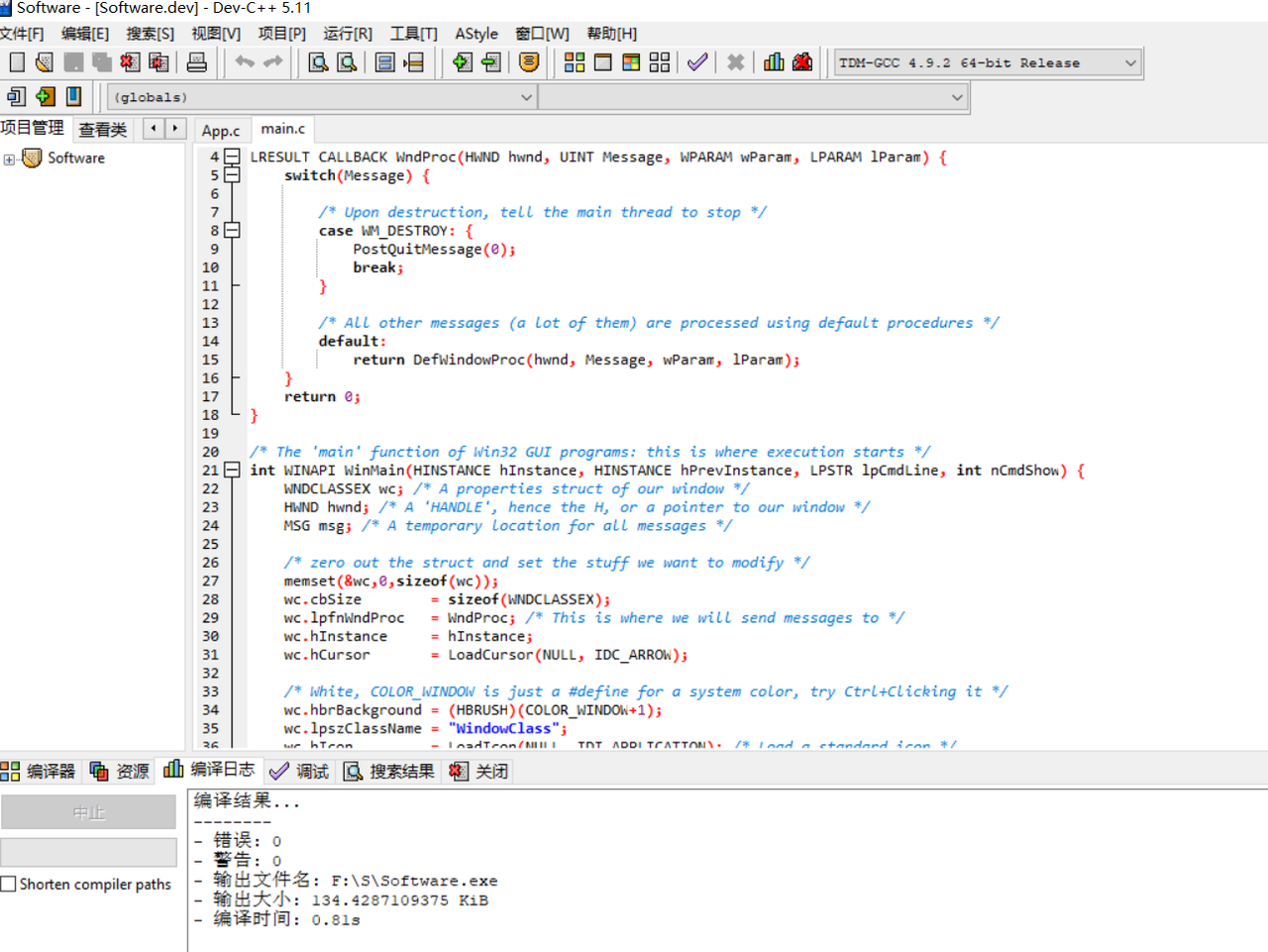
如图,自动给出代码,点击编译运行(或者依次按F9,F10)。
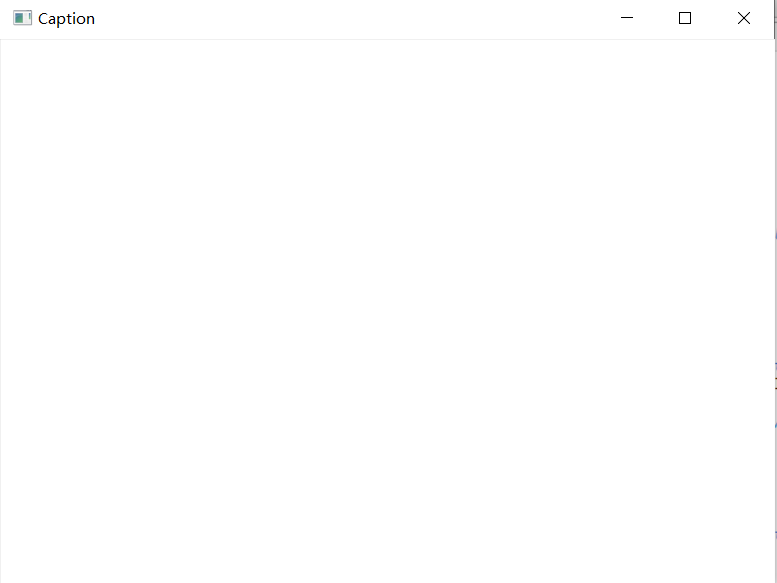
这是运行后的结果,可以看到没有那个黑色的框了。
然后,把原先的代码直接复制过来,编译运行。结果如下:
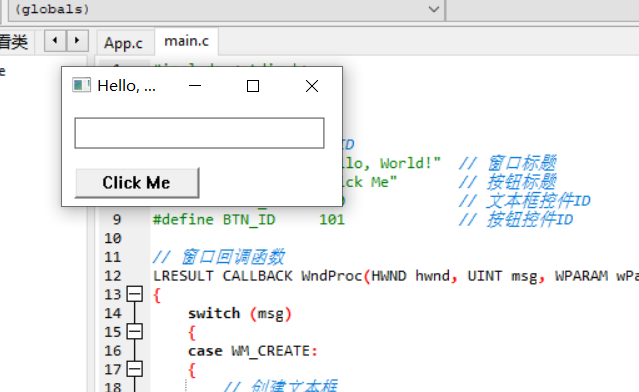
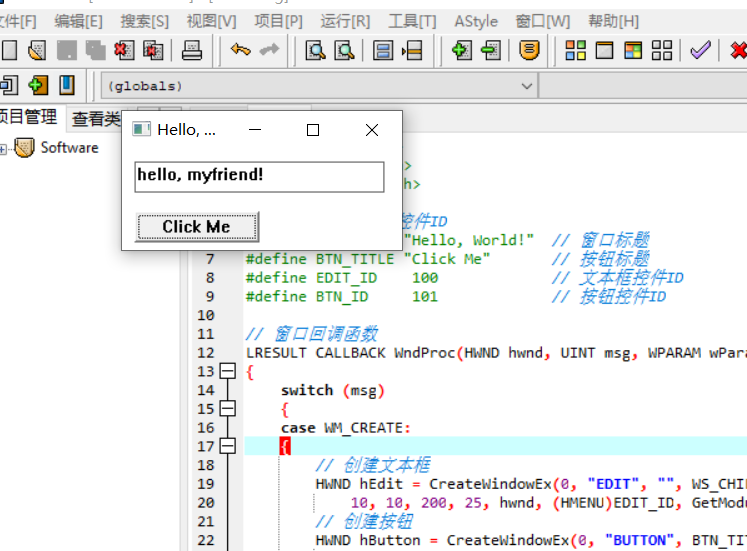
看,点击按钮后,出现了hello,myfriend!
4.3打包一个功能
根据AI上面的指导,
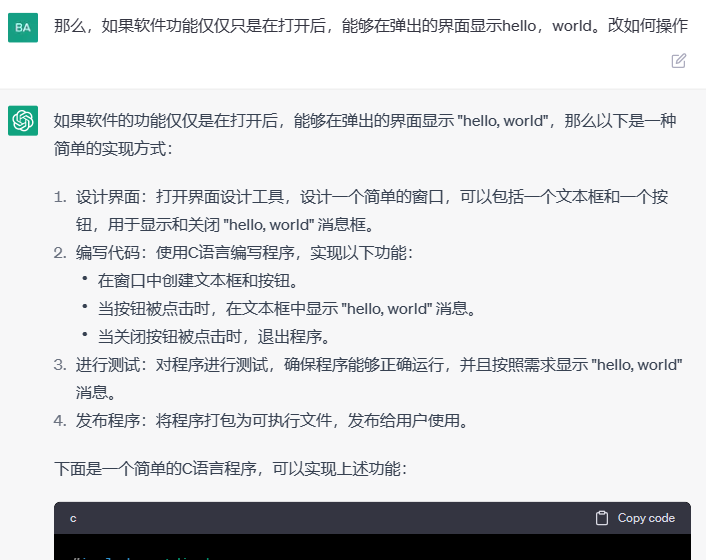
看第4步 现在,我们就该把这个代码打包了。
但是,怎么打包啊,我也不知道呀。继续问
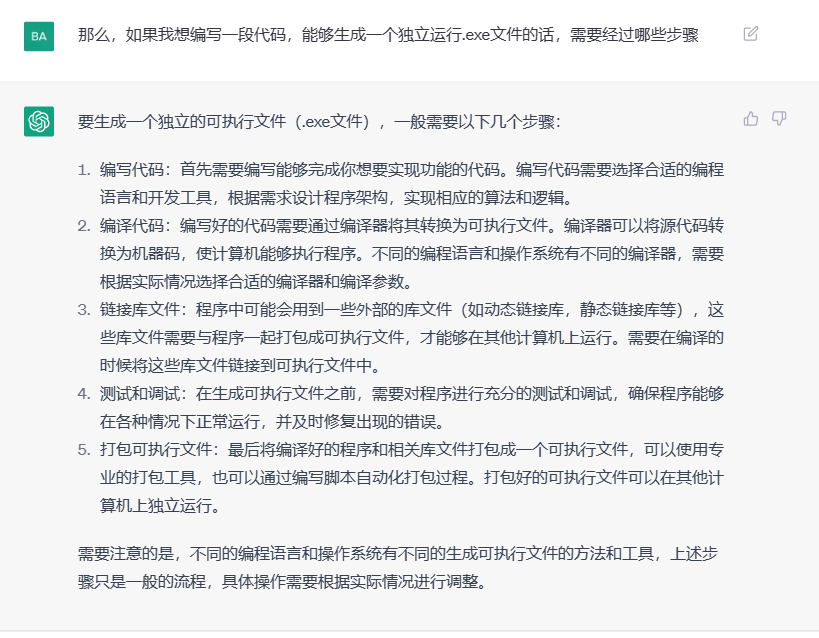
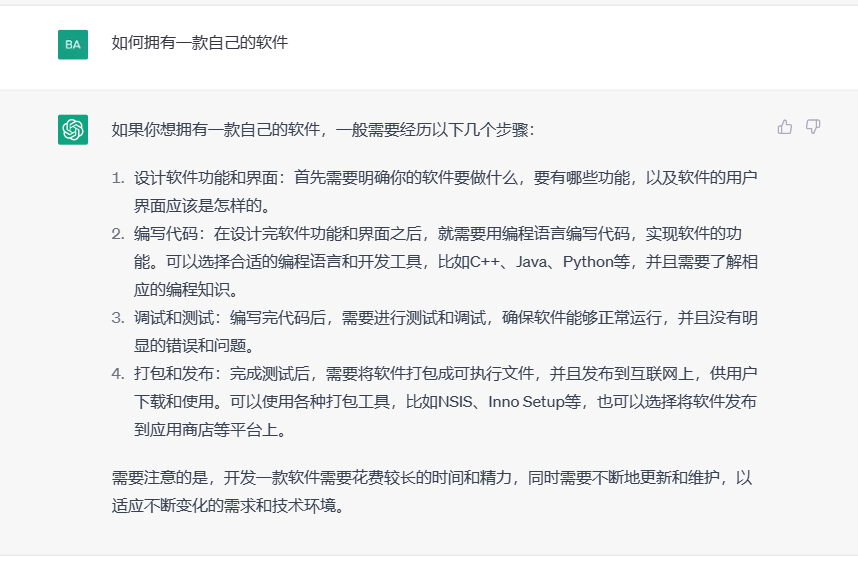
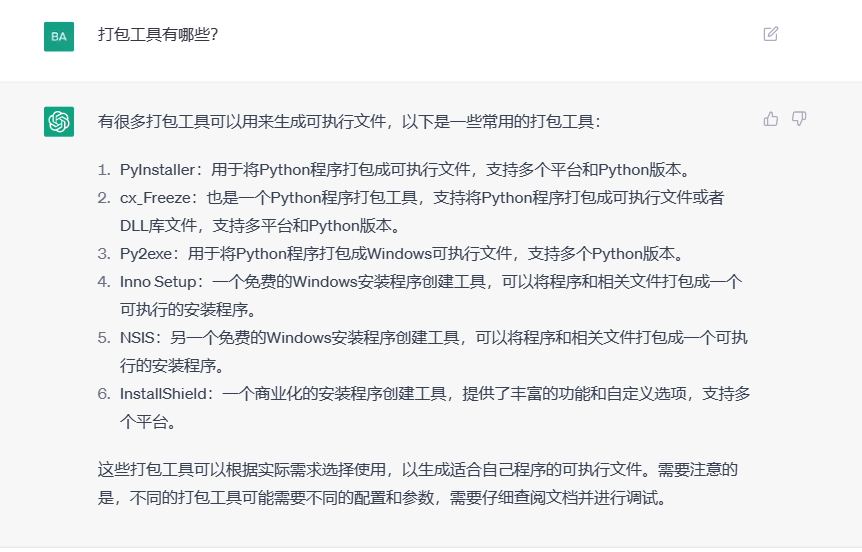
我们直接选择下面这个打包工具。
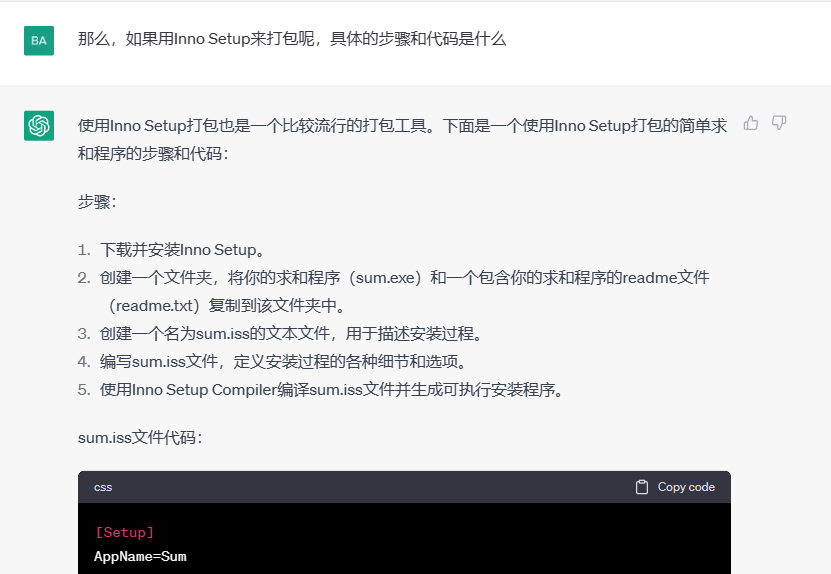
之所以是选择这个打包软件,是因为试过其它的,没有操作成功,这里就不展示了。
4.4下载打包软件
到网上下载安装包,这里过程类似上面软件的下载操作。

双击打开,依次点击下一步。
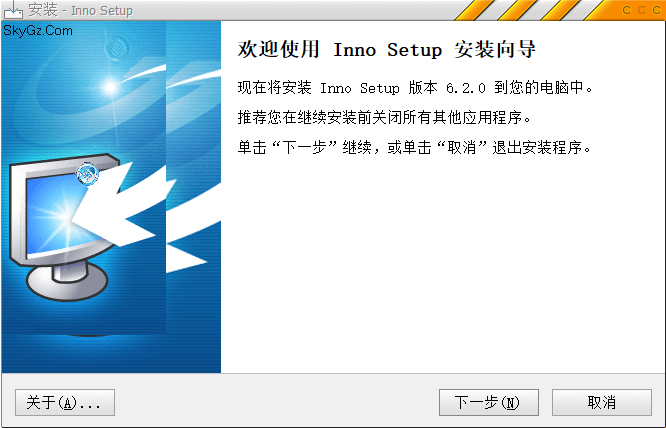
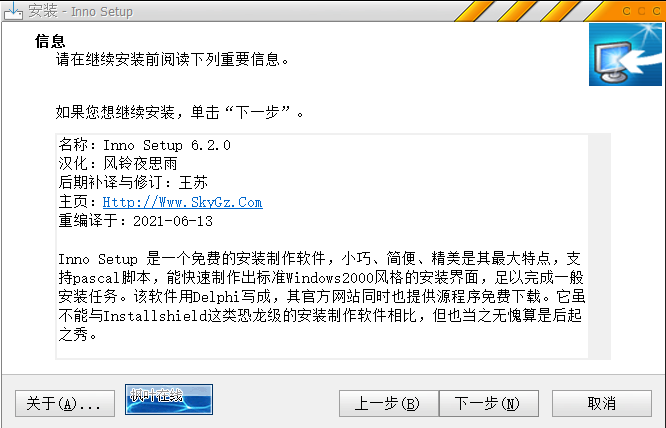
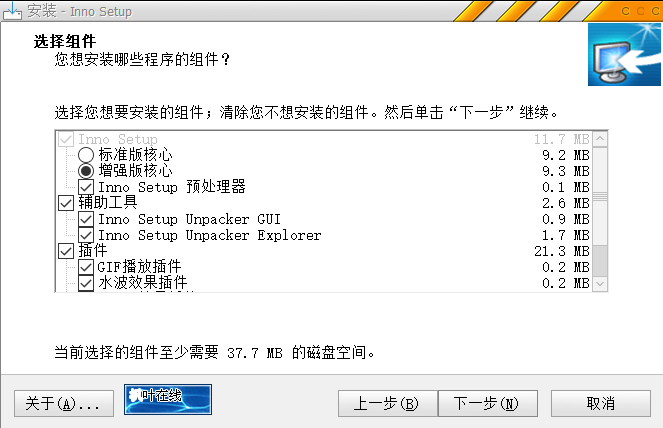
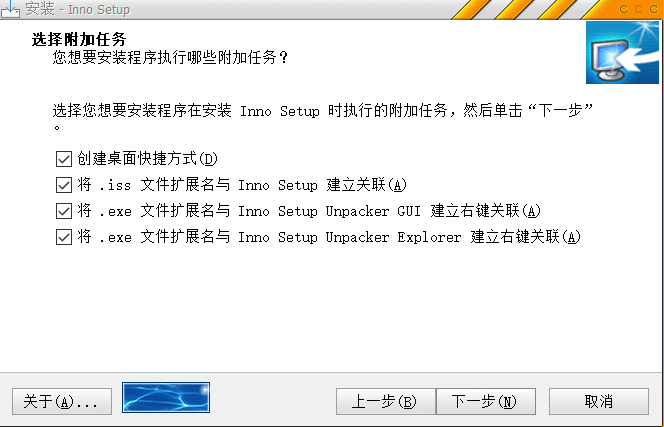
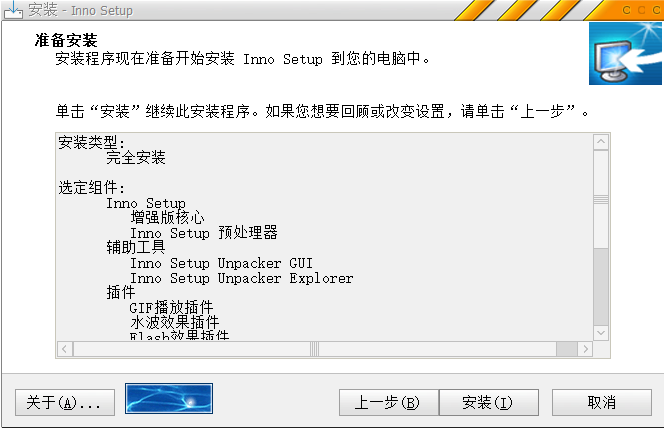
点击安装。
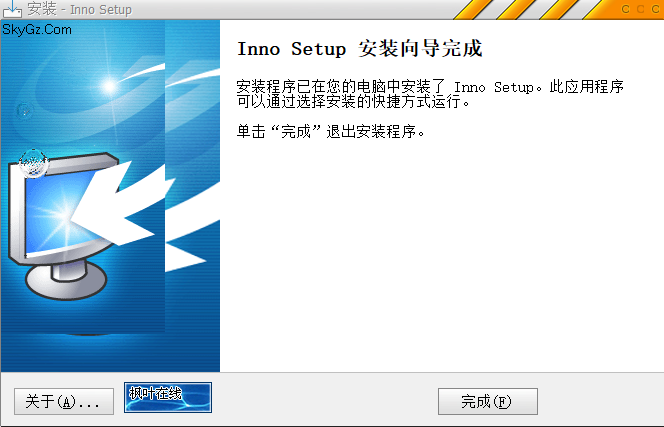
点击完成。
4.5打包工程
双击打开软件
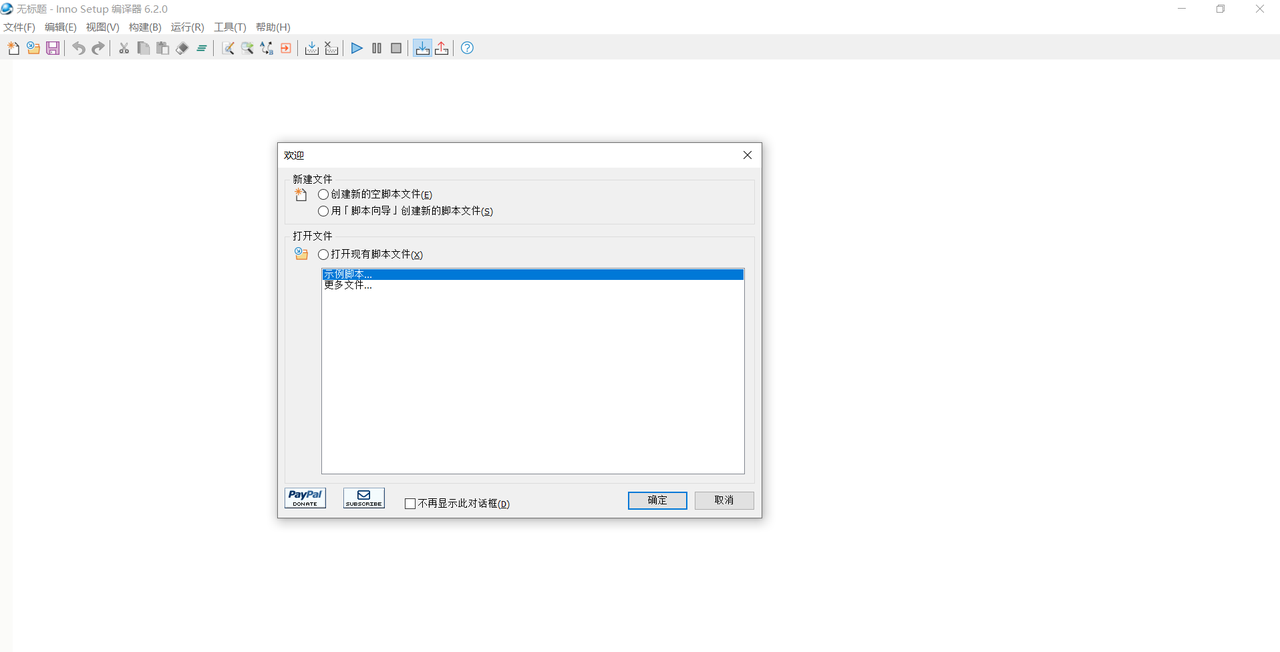
点确定,在下面界面点击文件选择新建
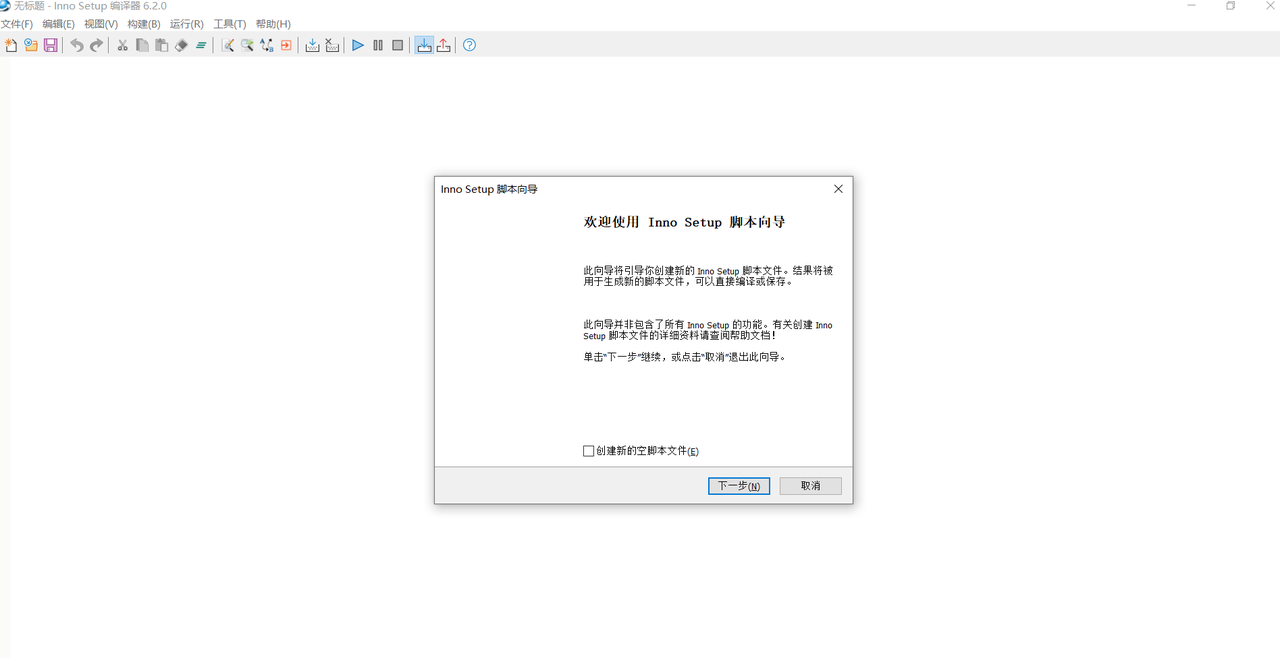
点下一步
在这一步可以给自己的软件起名字,并把开发者的个人信息加上。点下一步
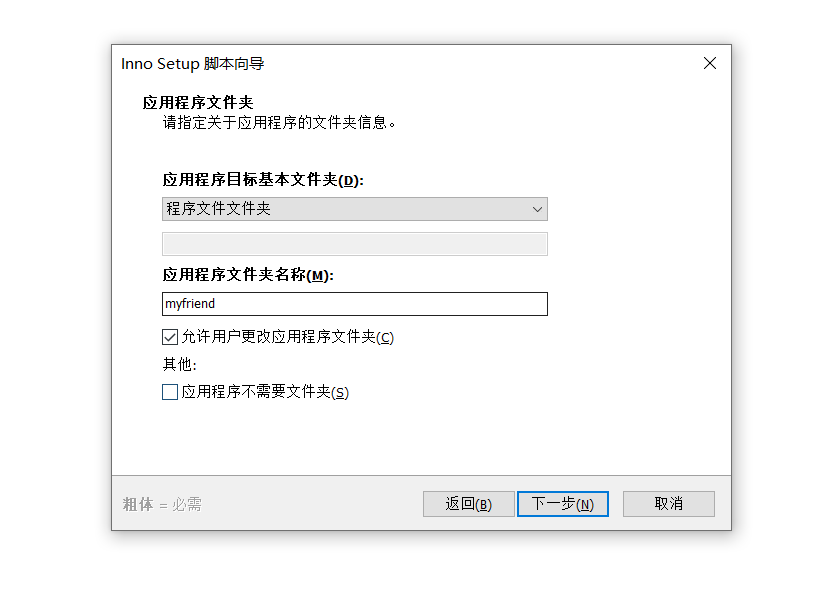
点下一步
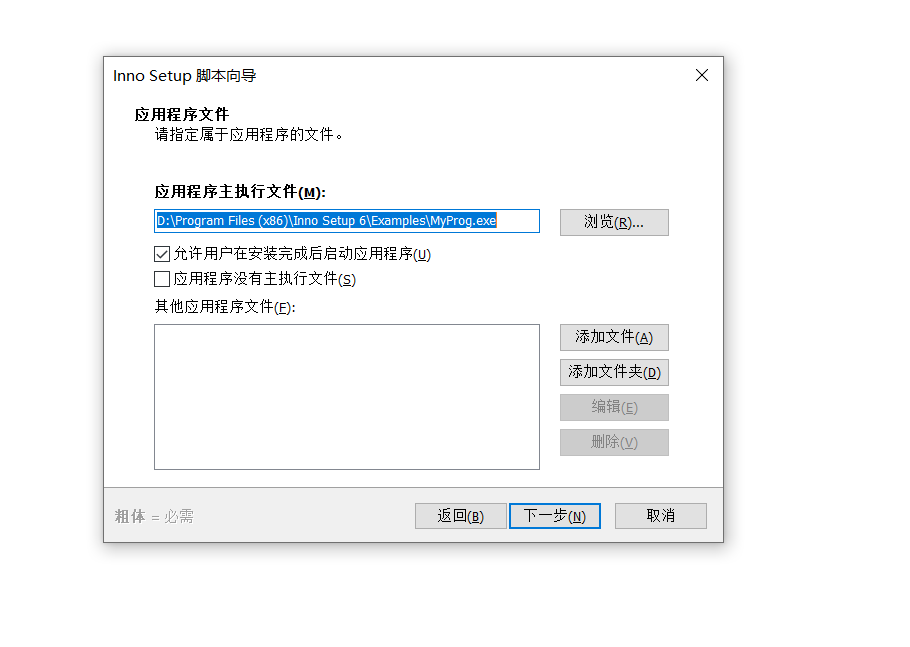
点击浏览,
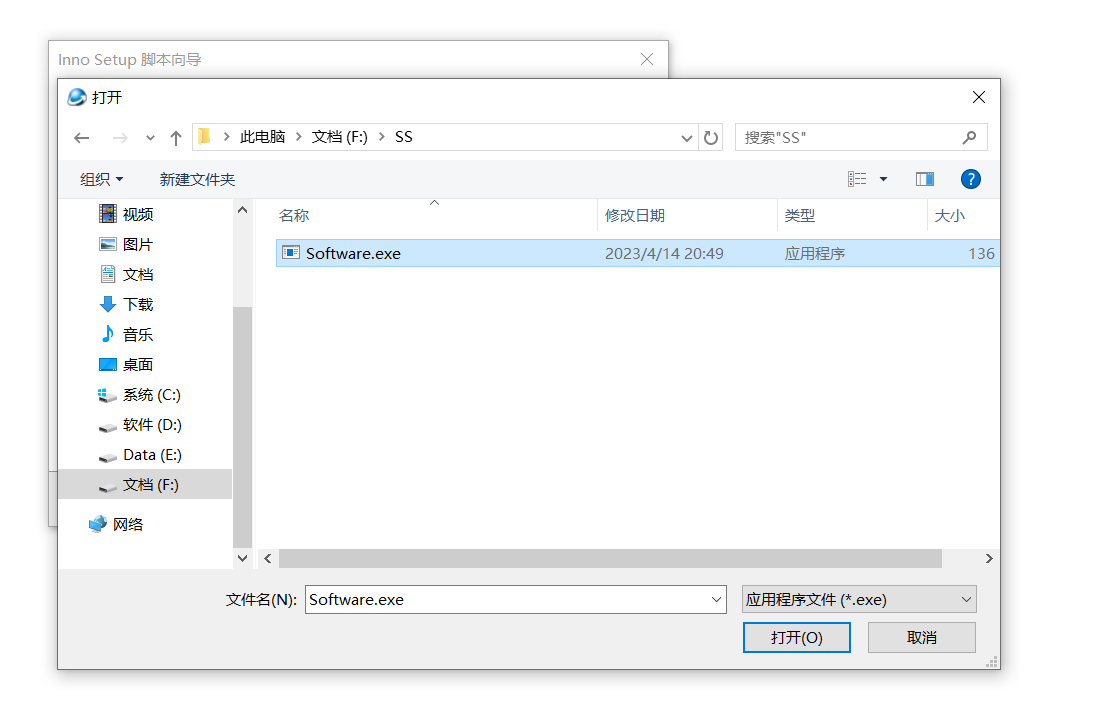
找到之前运行程序生成的.exe 应用程序,点击打开。我这里把该应用程序单独复制到了一个新的文件夹SS中。
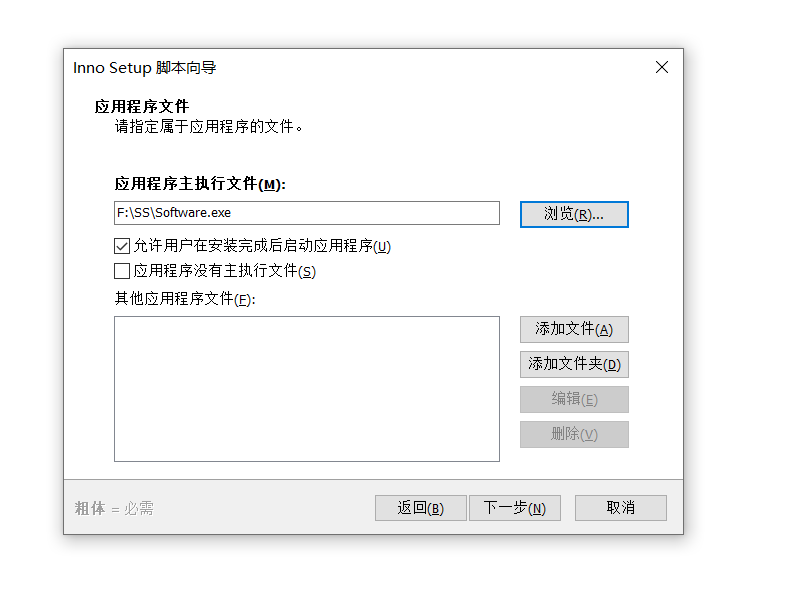
依次点击下一步
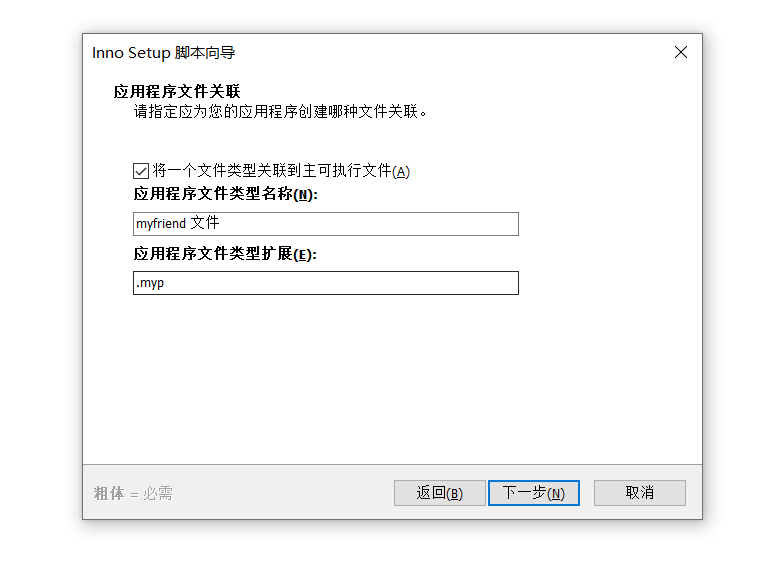
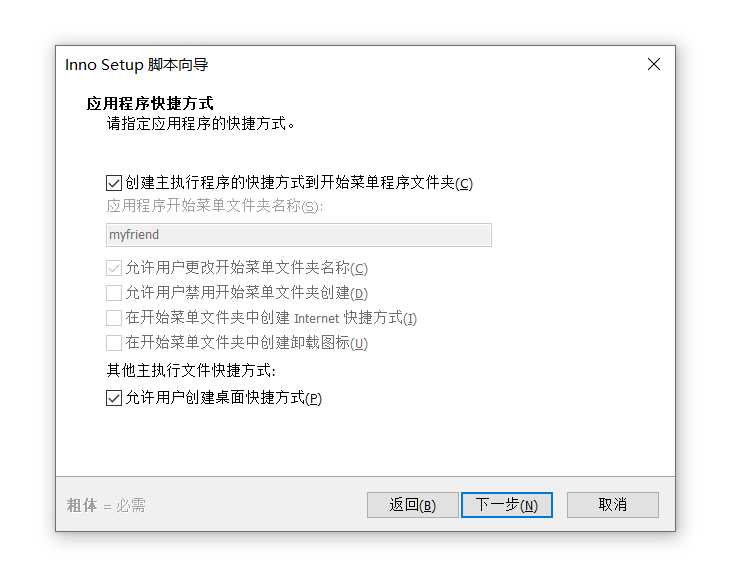
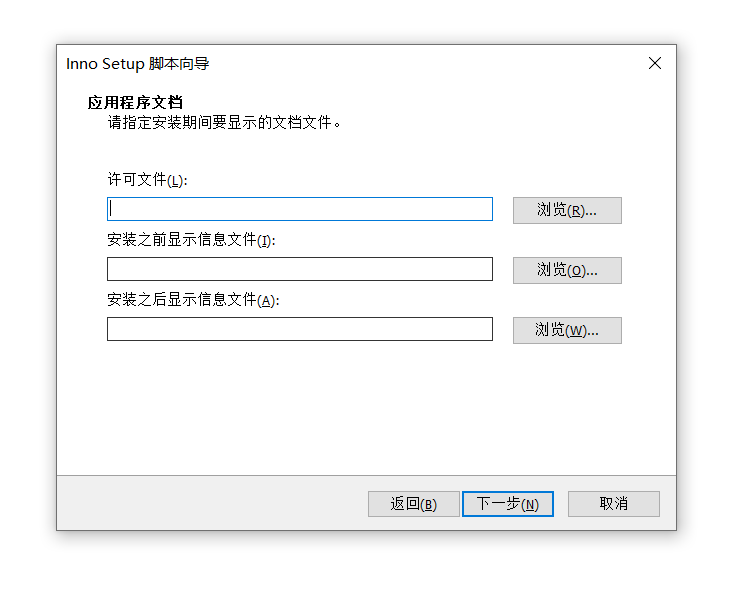
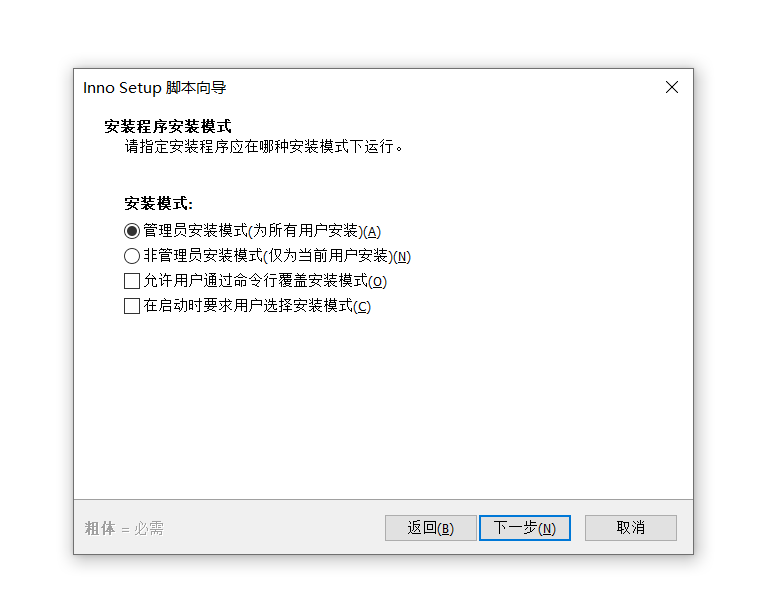
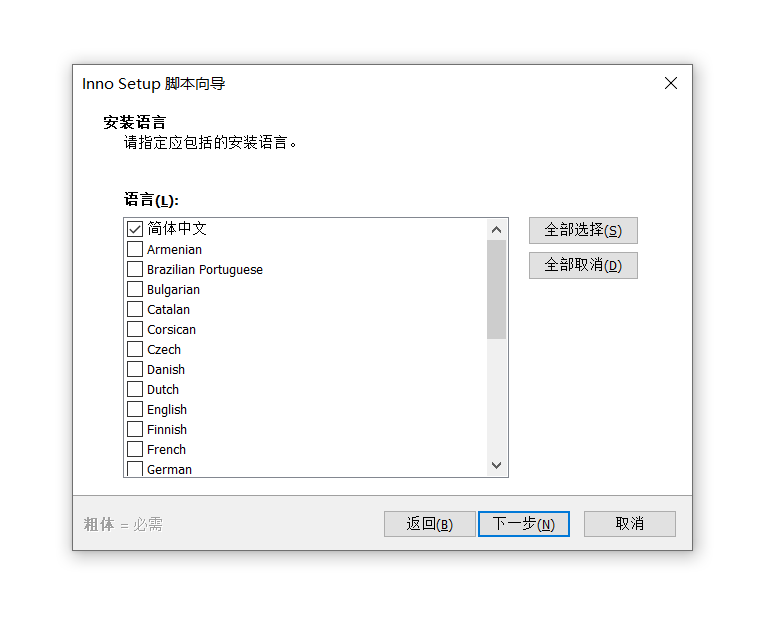
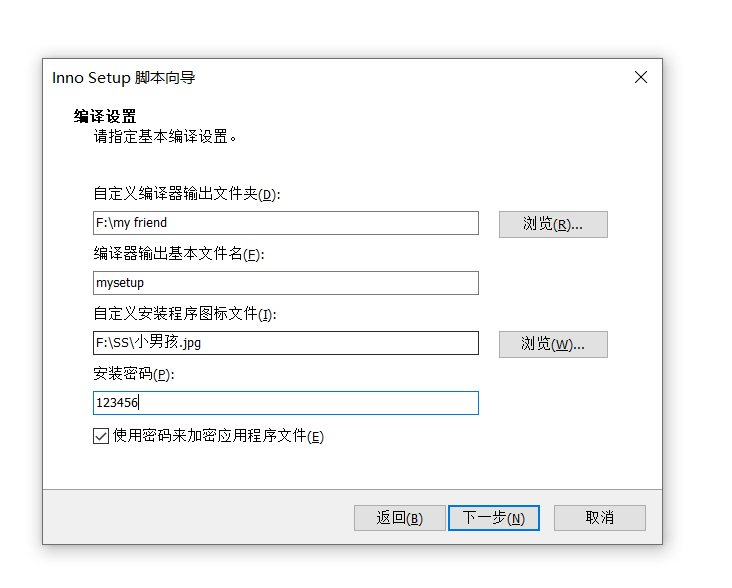
在这一步,可以不选图标,不用设置密码,只是因为再次演示,顺带我就设置了一下。
一定注意,新手这里不要选择图标文件,不然下面会报错,自己不会解决就功亏一篑了。
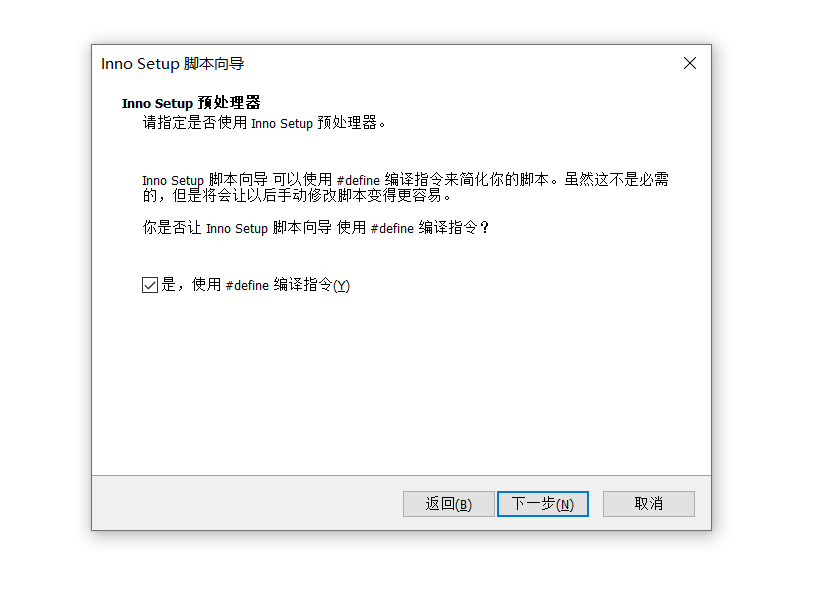
点下一步。
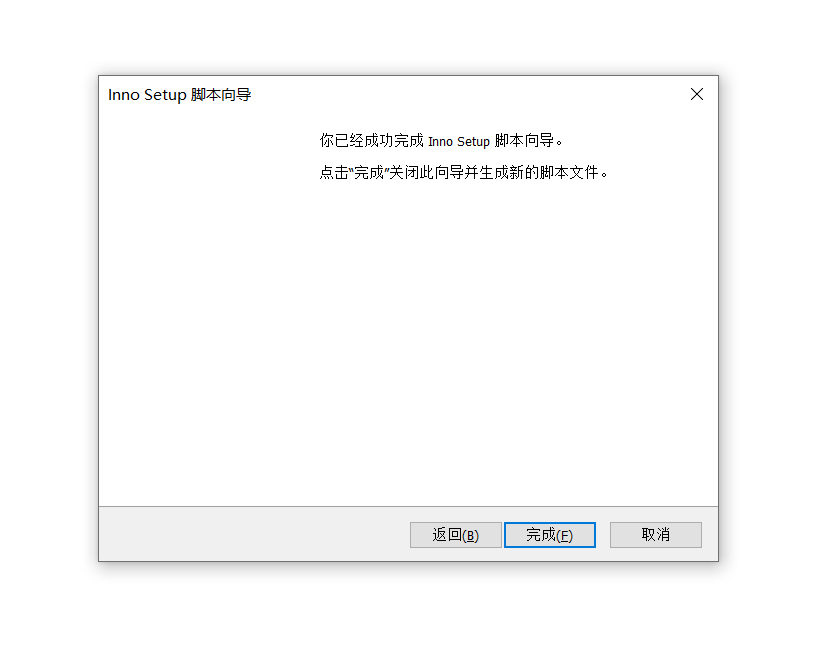
点击完成。
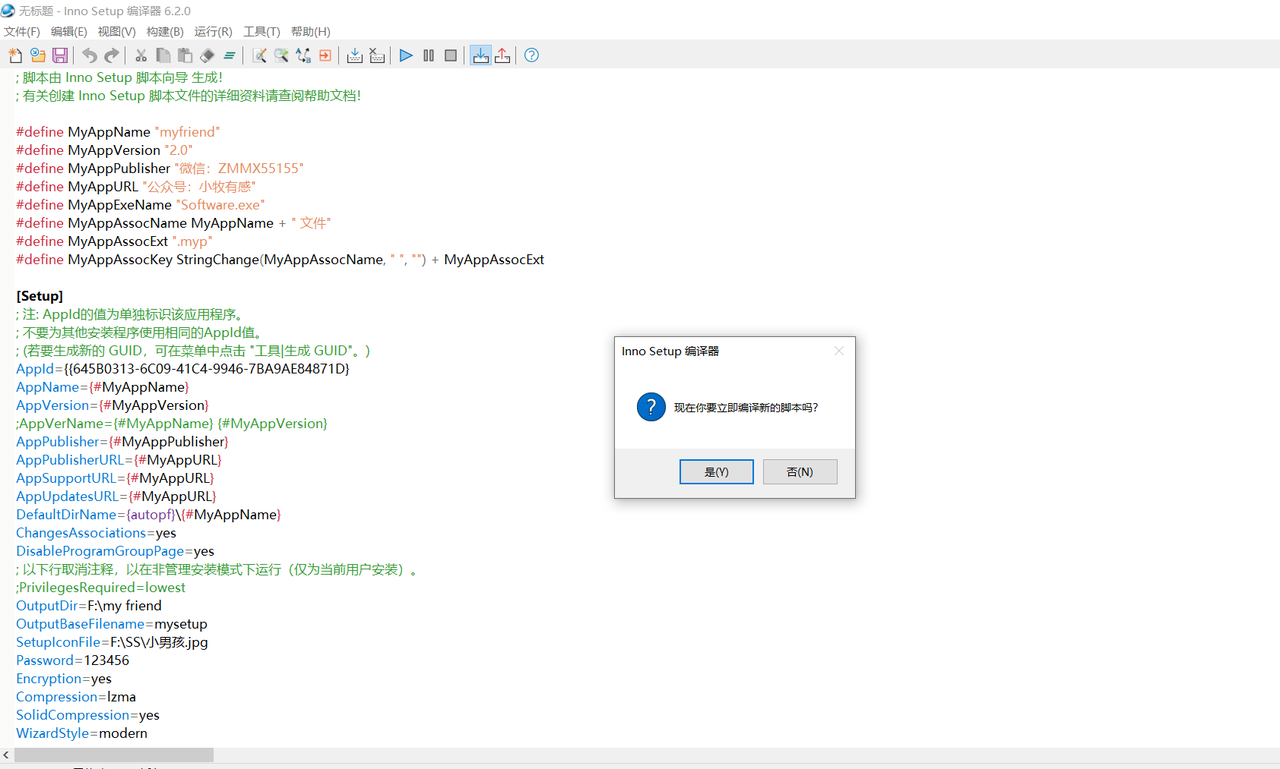
会自动弹出如图界面,所需的脚本文件代码已经自动写完。点击是
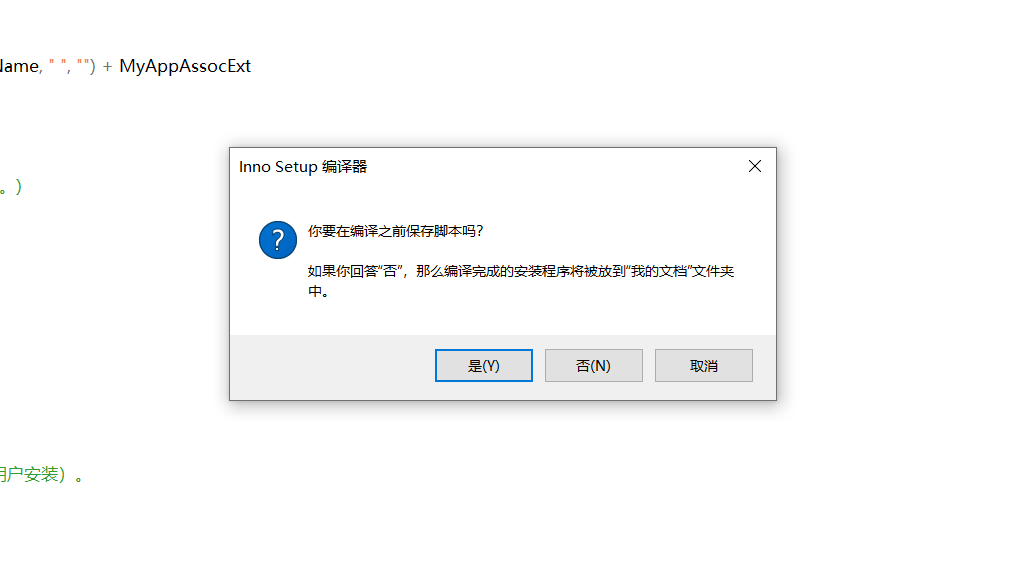
继续点击是
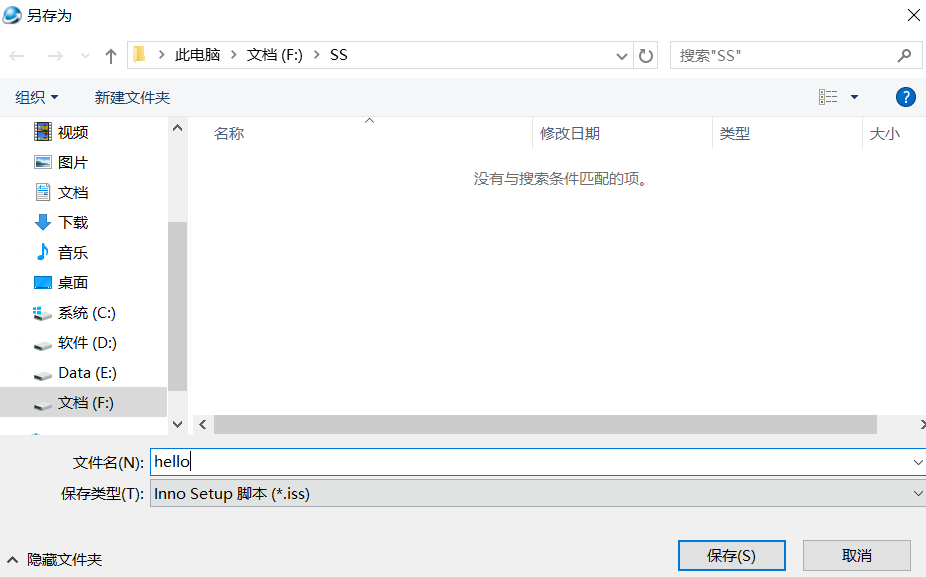
给脚本文件起名hello
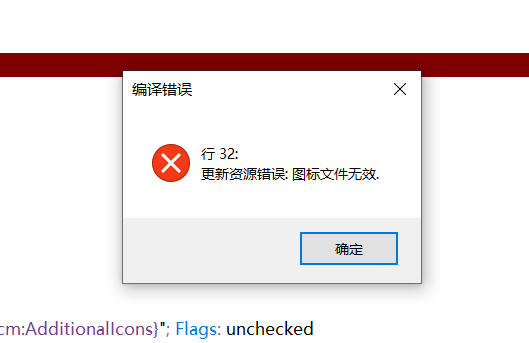
这时候运行报错了,是因为选择了图片的原因,大家第一次操作不用选择图片就好。
4.6安装开发的软件
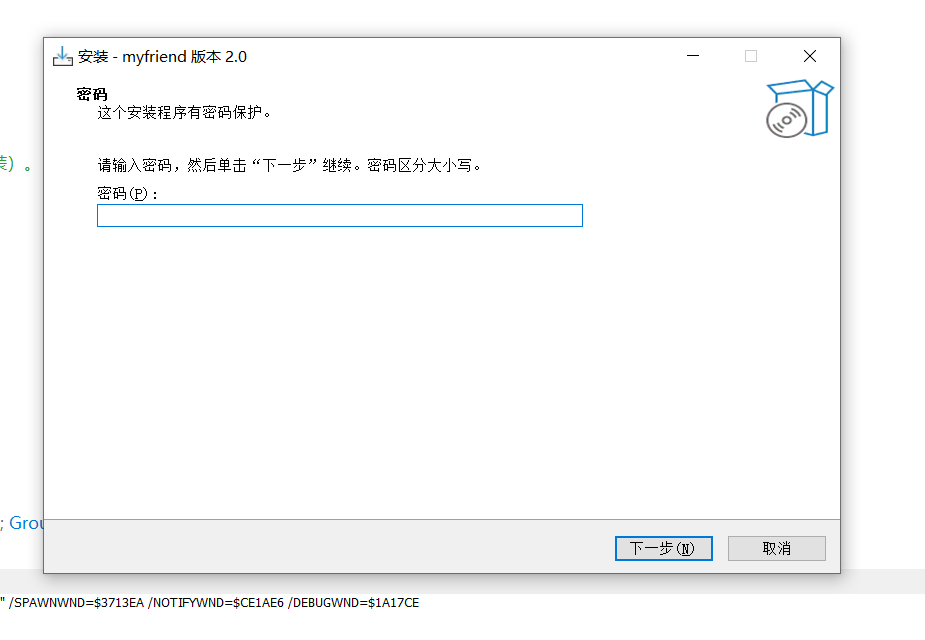
输入设置的密码123456
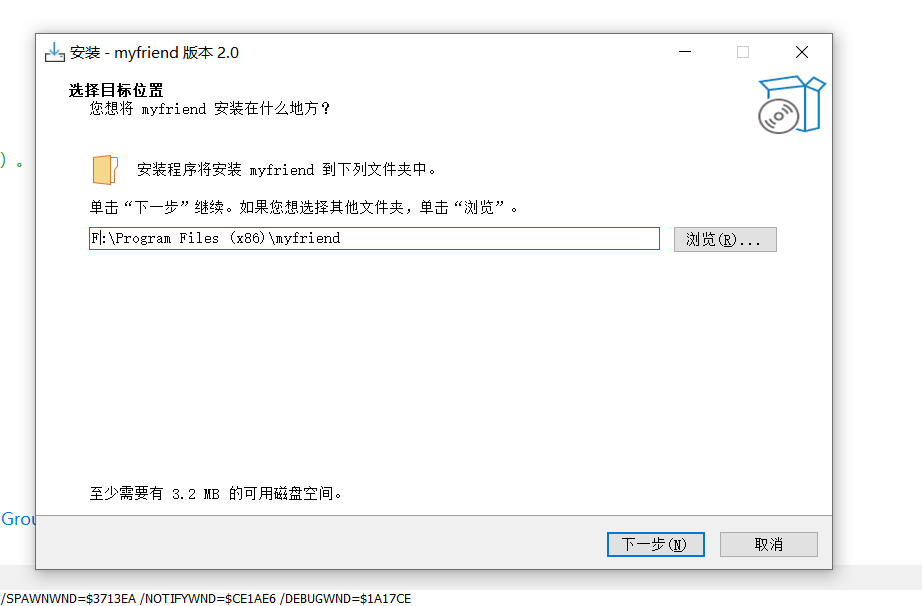
选择安装的位置
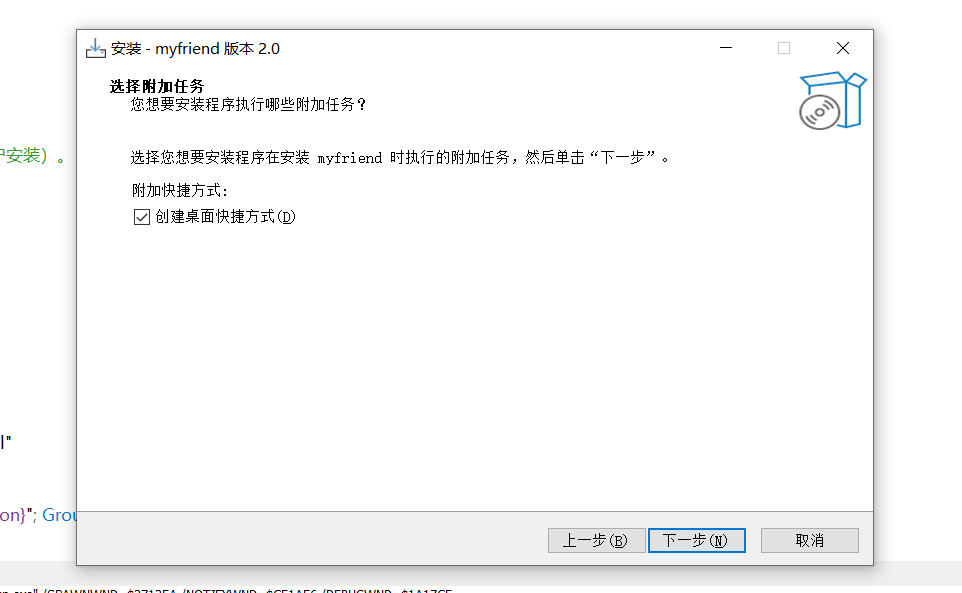
点击下一步
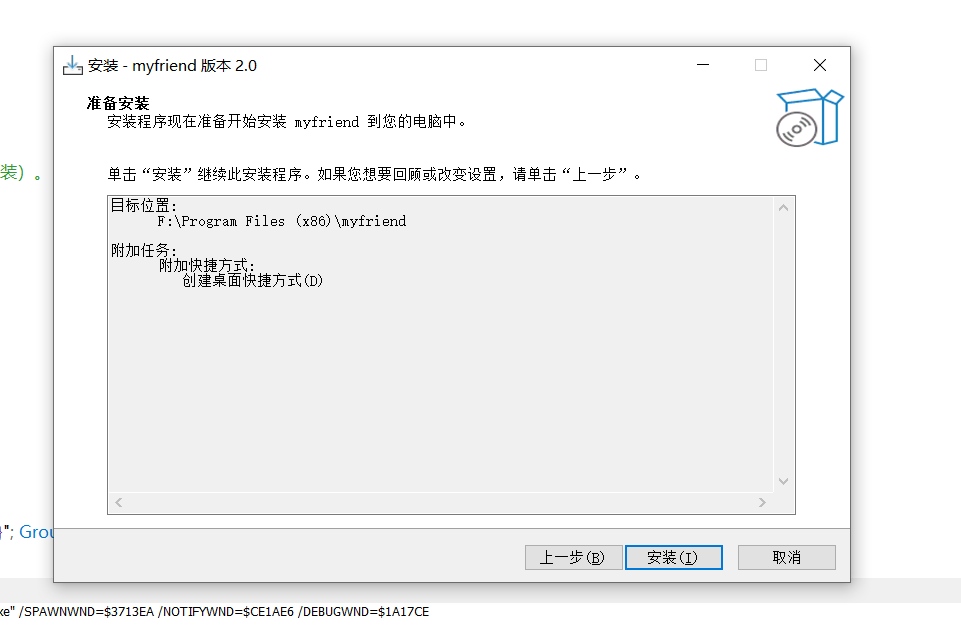
点击安装
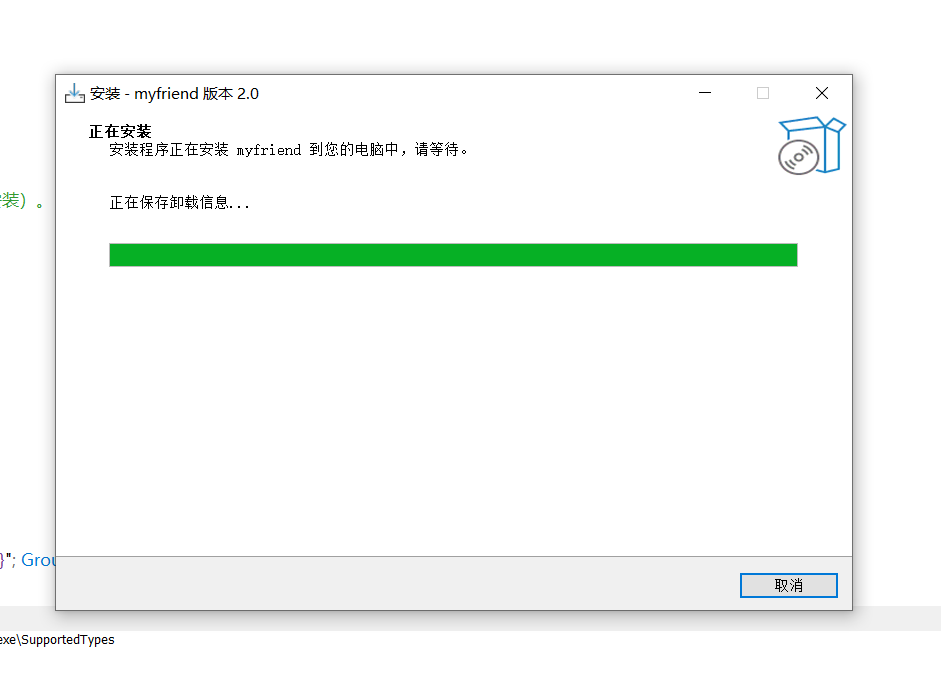
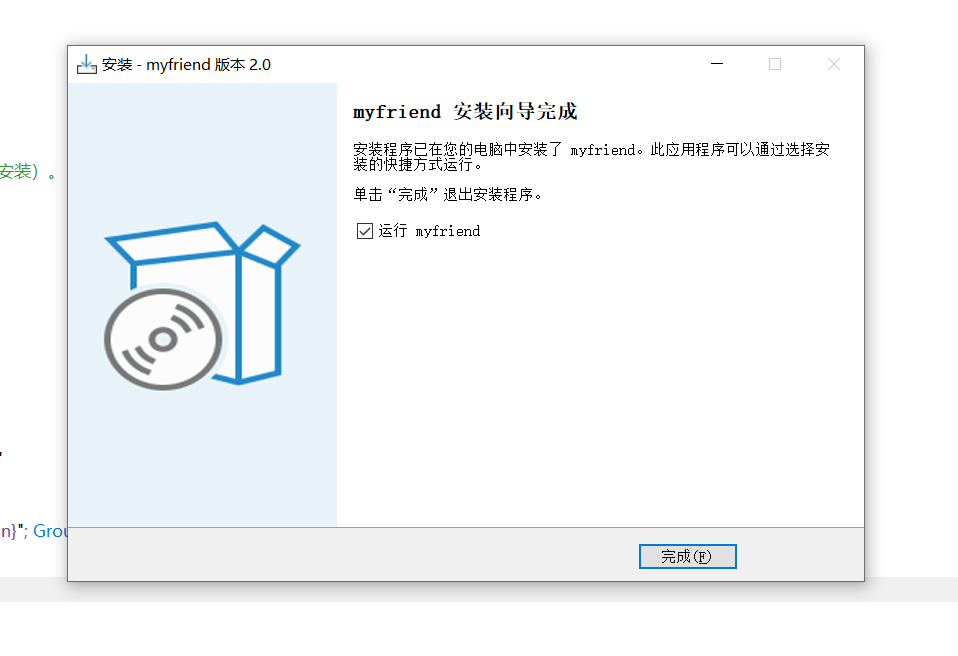
点击完成,安装完成
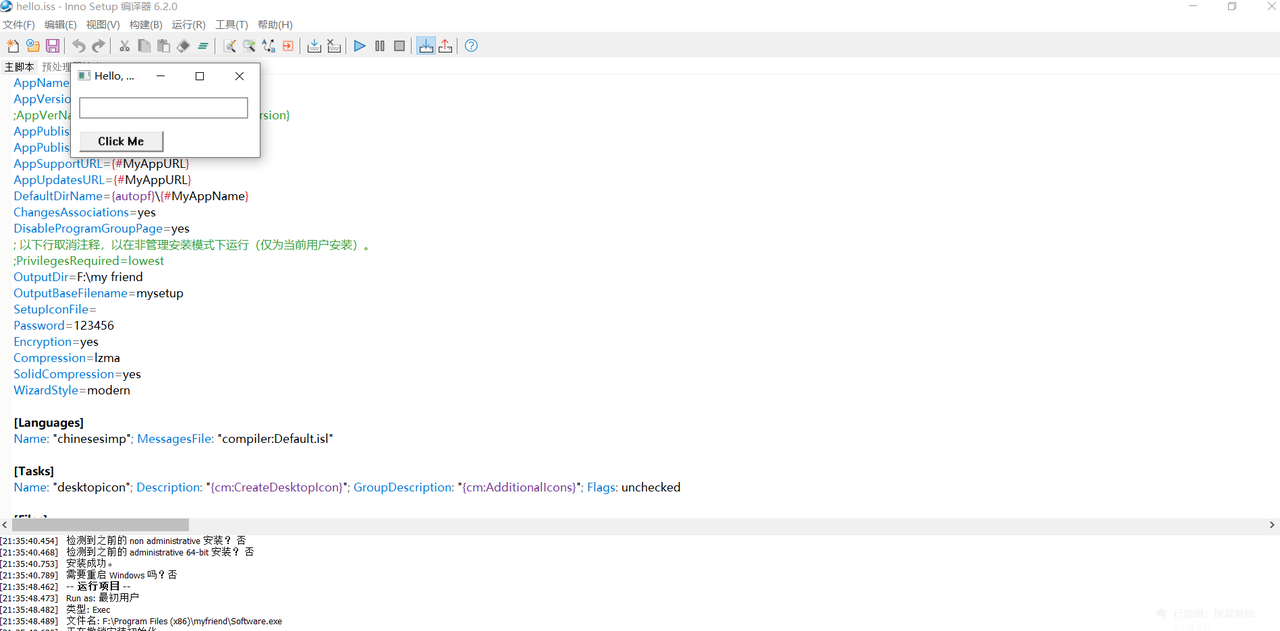
4.7验证功能
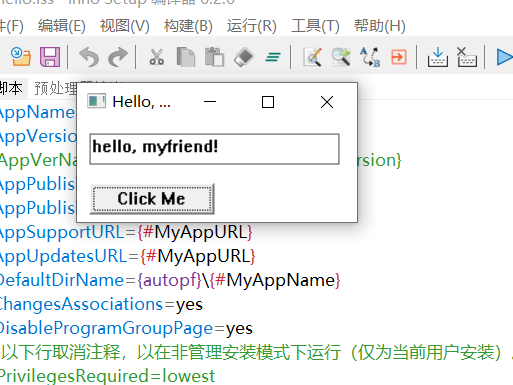
点击click me ,可以看到有对应的结果输出。
4.8安装包
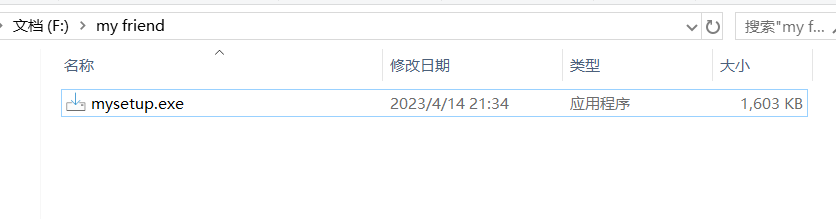
这是安装包
查看软件属性
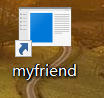
这是快捷方式,可以更改图标,但是没多大意思。点击右键可以看到它的属性。
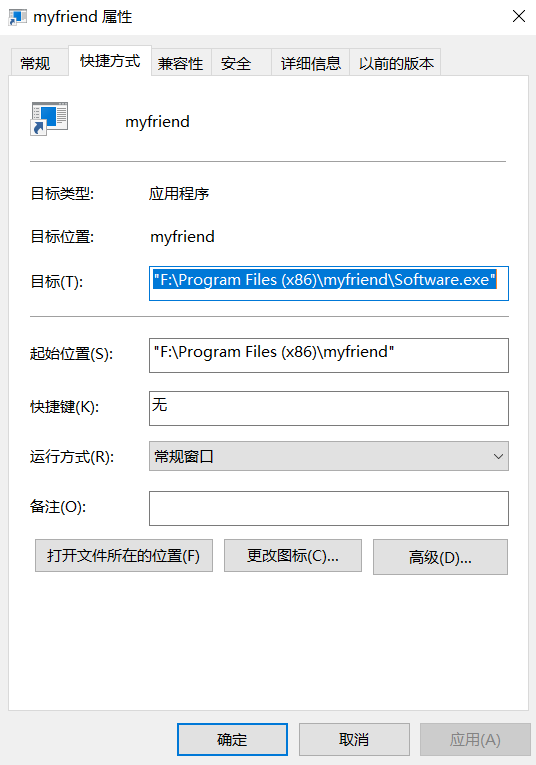
打开文件所在的位置,可以看到卸载的应用程序
4.9卸载软件
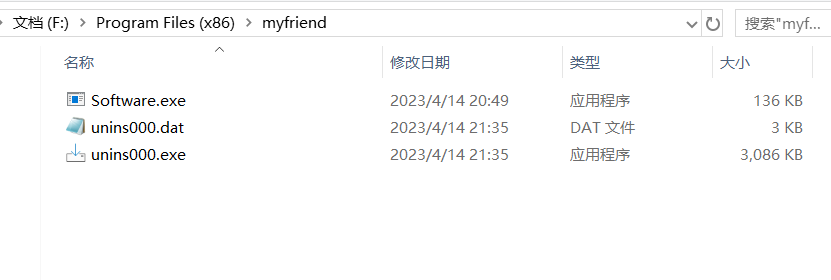
打开
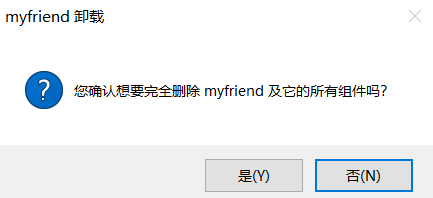
点击是
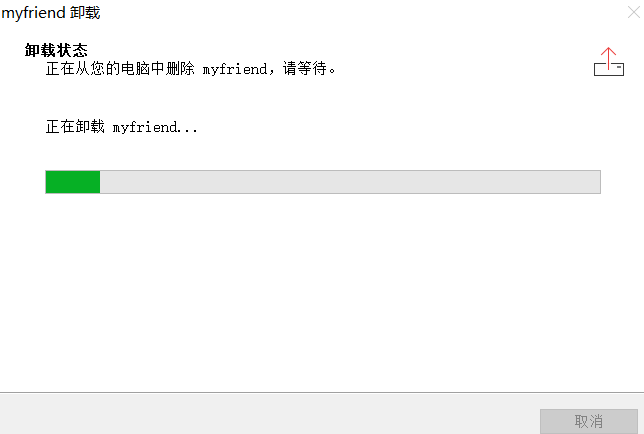
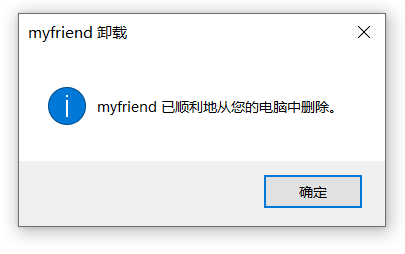
卸载完成了。
© 版权声明
文章版权归作者所有,未经允许请勿转载。

相关文章
暂无评论...